How to install Chrome on Ubuntu – Google Chrome is one of the most used browsers in the world. On the other hand, the solution proposed by the Mountain View company implements several noteworthy features and ensures good browsing speed. For this reason, many users decide to install it, even on Linux.
Of course, this “clashes” a bit with the philosophy embraced by the “purists” of open source (a question that I will analyze better later, when I will also tell you about some alternatives to Chrome) but there is no doubt that having the famous Google’s browser on Linux distros, such as Ubuntu, may have its advantages. How do you say? You agree and, indeed, would like to have a hand to understand how to install chrome on ubuntu? I’ll settle you immediately.
In this guide you will find everything you are looking for. I can assure you that the procedure to follow, even if you decide to go through the Terminal, is much simpler than you might think, so much so that it takes relatively few minutes to complete everything. What do you say then? Are you ready to go to work? Yup? Very well! Below are all the indications of the case. That said, there is nothing left for me to do, except wish you good reading and good download!
Index
Preliminary information
Before going into the details of the procedure on how to install chrome on ubuntu, I think you might be interested in learning more about this possibility and its implications from the point of view of the open source “philosophy”.
Let’s start by saying that Ubuntu generally includes it as the default browser Firefox. The latter goes very well with philosophy open source of the Canonical operating system and guarantees many interesting features combined with a wide range of extensions.
Of course, in reality over the years there have been various “discussions” regarding some restrictions related to the name and logo of Firefox, implemented by Mozilla (the community that develops the browser), but in 2016 it was decided to make the program logo license free, so the “problem” is essentially gone. However, this did not prevent the emergence of numerous forks and certainly interesting alternative projects, such as Iceweasel e GNU IceCat.
But now let’s move on to what interests you more closely: Chrome. The latter is a browser developed by Google and is not open source. To be open source it is Chromium, the project on which Chrome (as well as many other browsers) is based. In practical terms, the Chromium browser is very similar to Google’s solution, but it loses some features related to the Mountain View company (data synchronization and more). There are also no automatic updates and there is no support for certain standards.
In short, those who use Linux distributions generally tend to favor open source projects, so there are many who prefer Chromium to Chrome (also for privacy issues), but no one forbids using the Google browser which, indeed, is very easy to to install. If you want to find out how – and it seems obvious to me, since you are reading this tutorial – let me tell you how to achieve this.
Allow me just one more little clarification before we begin. There are several versions of Chrome available for Linux: that stable, which I will focus on in this tutorial and is recommended for most users; that beta, which allows you to preview some of the features coming in the stable version; and finally that Dev potentially very unstable and with some experimental functions that it is not known if they will then be ported to the stable version of the program (indicated for developers who must prepare for any browser news).
How to install Chrome on Ubuntu
After having illustrated the general situation, I would say that it is time to take action and explain how to install Google Chrome on Ubuntu, both from the graphical interface and from the Terminal.
How to install Chrome on Ubuntu from GUI
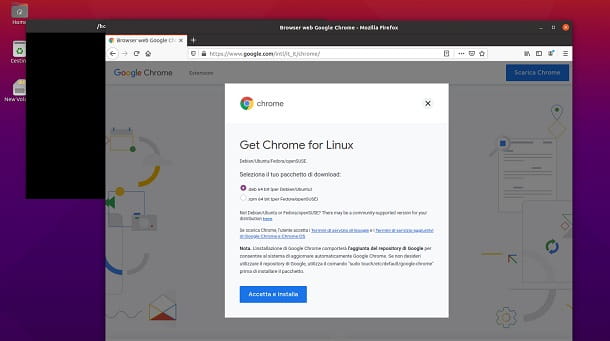
If you are a novice user, who is perhaps only now discovering the world of Linux distributions, you may not have much intention, at least initially, to go through the Terminal.
In any case, you don’t have to worry: although the Terminal remains a tool that can prove to be particularly useful, the era in which you had to go “by force” from it is over. It is therefore possible to install Chrome from the graphical interface (GUI) but, being a “closed” software, it is not possible to obtain it fromUbuntu Software Center, or the digital store pre-installed in the famous distro.
If you try to search “chrome” within the latter, the system recommends installing the browser open source Chromium. I’ve already explained what it is in the preliminary chapter, so if you’re interested you might want to give it a try.
I also give you important information: if you are wondering come installare Chrome su Ubuntu a 32 bit, unfortunately you must know that it is not possible to do this, as the browser it is no longer distributed in that version. Put simply, you have to use Ubuntu a 64 bit (alternatively, on 32-bit systems you might think about trying to install the aforementioned Chromium).
For the rest, to proceed you just need to connect to Google Chrome official website, click the button Download Chrome, check the box 64 bit .deb and press the button Accept and install.
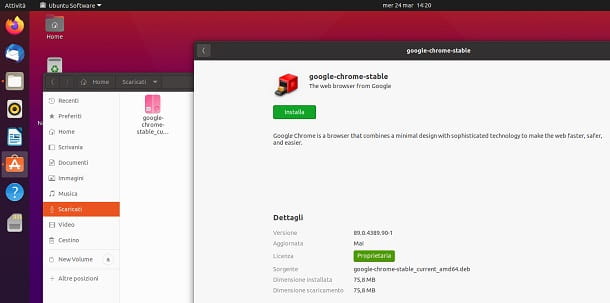
If you are using the default Firefox browser, you will be prompted if you want open the file with Install Software o se save it. I recommend that you check the option Save file and press the button OK.
Once the download is complete, open the file google-chrome-[versione].deb obtained, which you can usually find in the folder Downloaded, accessible fromfolder icon present on the left.
After that, theUbuntu Software Center on screen. All you have to do is press the button Install, if necessary type the administration password And that’s it.
You can then open Google Chrome using the appropriate icon. You can find the latter by clicking on the icon Menu, present at the bottom left, and looking for “chrome” in the appropriate search bar.
At the first start you will be prompted if you want set Google Chrome as the default browser e Automatically send usage statistics and crash reports to Google. Make your choices, press the button OK and you just have to enjoy the browser!
For completeness of information, you can find the Beta version of Chrome at this link and that Dev a this other link. The installation procedures are similar to those seen above for the stable version of the browser.
How to install Chrome on Ubuntu from Terminal
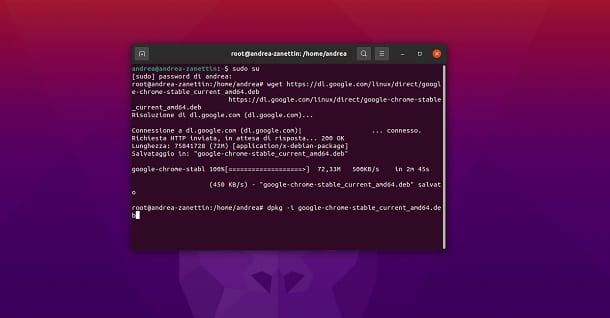
How do you say? You’re not going to go through the graphical interface and would like to install Google Chrome on Ubuntu from Terminal? No problem, I’ll tell you how to do it right away. I can assure you that even in this case the procedure is not that complex.
In fact, just click on the icon Menu, located in the lower left corner, look for the “terminal” through the appropriate search bar and open the latter. After that, type the command sudo su and press Enter. So write the administration password and press again Enter.
Perfect, in this way you have obtained the necessary privileges to proceed with the installation of the program on your computer. To proceed, type the command wget https://dl.google.com/linux/direct/google-chrome-stable_current_amd64.deb and press Enter. By doing so, you will find the appropriate one directly from the Terminal file deb relativo a Google Chrome.
To install it, you just have to use the command dpkg -i google-chrome-stable_current_amd64.deb and give Enter. Perfect, that’s it: the system will proceed to install the Google browser on your computer.
For the Beta and Dev versions the commands must be used instead wget https://dl.google.com/linux/direct/google-chrome-beta_current_amd64.deb e wget https://dl.google.com/linux/direct/google-chrome-unstable_current_amd64.deb (also changing the extract command accordingly).
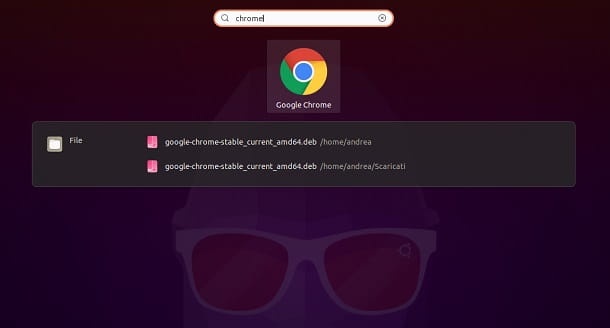
Once the operation is finished, you can safely close the Terminal window, press the icon Menu, located in the lower left corner, look for “chrome” and click on the browser.
Perfect, now you have achieved your goal: you can start using Chrome on Ubunt















