How to create bootable USB media on any PC from BiOS or UEFI, to install Windows 10
In this guide, we will show you how install a new copy of Windows 10 using a USB stick, so as to be able to act quickly whenever we need to install or restore the correct functioning of Windows on a home or business PC, without having to go and retrieve a blank DVD to burn (now an operation relegated to the past).
READ ALSO: Boot Windows 10 from DVD or USB Live, without installing
Windows 10 on USB stick
In the following chapters we will show you in detail how install Windows 10 on USB stick or external disk using a tool included in Windows 10 (simple and immediate), using the Microsoft Media Creation Tool or the program Rufus, the best for burn ISO to USB devices; alternatively we can always rely on an excellent program too Etcher).
Preliminary operations
Before continuing with formatting or restoring from USB, we invite you to protect all our personal documents, using the backup tools included in Windows 10 seen in our guides Important folders and files to save on a Windows PC e How to backup files in Windows 10.
After making the backup let’s get it a USB stick of at least 32GB, so you can install Windows 10 on any computer; if we don’t have a USB stick we can get one directly from the Amazon site, with prices starting from 6 €.
Install Windows 10 from USB with Recovery Drive
If we have a fully functional Windows 10 PC, we don’t even need to install third-party programs to get a USB-accessible system restore and reinstall drive, as it’s all built in! The tool we can use is called Recovery unit and can be started directly from the Start menu by searching for its name.
Once the tool is started, make sure that the item is checked Back up system files to the recovery drive, connect the key to be used in a USB port on the PC, press on Forward, wait a few minutes and finally click on Next to confirm the use of the inserted key. In a few minutes a copy of the files necessary for Windows 10 will be created on it to restore the system startup in case of problems; if instead we connect the key to a PC without a system we can use it to install Windows 10 from scratch.
Install Windows 10 from USB with Media Creation Tool
Creating a Windows 10 USB bootable media with the Media Creation Tool is undoubtedly the best choice if you plan to update the system or reinstall Windows 10. This tool also allows you to download the Windows 10 installation file and to automatically copy it to the USB stick, making it manageable even when the system is started (bootable stick), thus making the entire process within everyone’s reach.
To proceed, download the Media Creation Tool from the Microsoft site, by pressing the button Download the tool now.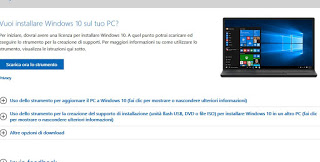
Once the tool has been downloaded, insert a key into one of the USB ports of the PC (make sure it does not contain important files inside), open the file MediaCreationTool.exe from the folder Download (which we can start directly from the Start menu), we wait for the preliminary operations to be carried out (it may take a few minutes), we accept the proposed conditions of use and select the option to create installation media (USB flash drive, DVD or ISO file).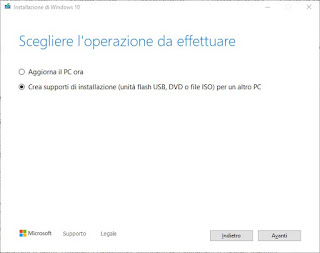
In the next screen we select the language, edition and architecture, choosing the Windows 10 64-bit version (the one now supported by all PCs and the safest). In the architecture selection, you can select the option Both of them to create installation media that works for both devices using 64-bit and 32-bit processors. If you are unable to change these settings, check that the option is deselected Use the recommended options for this PC.
After these operations we press on Forward, we select the option USB flash drive and choose the USB stick connected a little while ago.
Once these steps are completed we can get comfortable: the tool will download the Windows 10 installation files and copy them to the selected USB key, so as to make it bootable when the PC is booted. The USB stick created will have support for the new UEFI BIOS and for the legacy BIOS and we can use it on any other PC that already uses Windows 10 or on new PCs without an operating system. The key created will also be very useful to restore non-working Windows 10, as also seen in our guide If Windows 10 doesn’t start, how to save everything and reinstall.
Install Windows 10 from USB with Rufus
If the multimedia creation tool provided by Microsto does not work or we want to have more control over the creation of the key, we can manually download the ISO files in Windows 10 for free and use the free Rufus tool, compatible with any version of Windows and also available as a portable app (no installation required).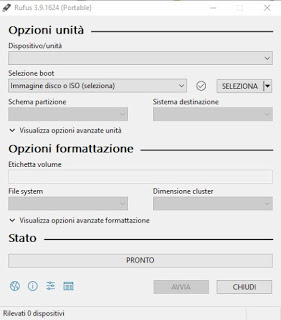
After downloading Rufus let’s start it to bring up the configuration screen; under the field Device, select the USB key inserted in the computer and continue with the configuration of the other items present:
- Under the heading Boot selection, we press the button Select on the right and load the Windows 10 ISO file on the computer.
- Using the drop-down menu Partition scheme, we select the option GPT (for new computers) or MBR (for old computers).
- In the menu Target system let’s select the option BIOS or UEFI (not CSM) .
- Under the section View advanced unit properties, we leave the default settings.
- Under the field Volume label, let’s write a name for the USB drive.
- Under the section File system e Cluster size, we leave the default settings.
By pressing on View advanced formatting options, let’s make sure they are selected Quick format e Create extended label and icon file.
If everything is ready, all we have to do is press the button Start to confirm the operation; during the process the USB drive will be erased, formatted and made bootable with the Windows 10 installation files taken from the ISO file we had previously downloaded. If we have never heard of Rufus we suggest you read our guide Make a USB / SD stick bootable from ISO and IMG files.
READ ALSO: How to boot the computer from USB
Conclusions
Whatever the method chosen to create the USB key with Windows 10, insert it on the PC to be restored or on which to install Windows 10, we will change the boot order and we follow the procedure of Windows 10 installation, where we will notice that the steps are identical to the version on disk.
If we are looking for other methods to restore Windows 10 without having to format a USB stick, we can read our guides Ways to Repair Windows 10 and Create Recovery Disk e How to reset Windows 10 and what it means, using (where possible) the systems included within Windows.















