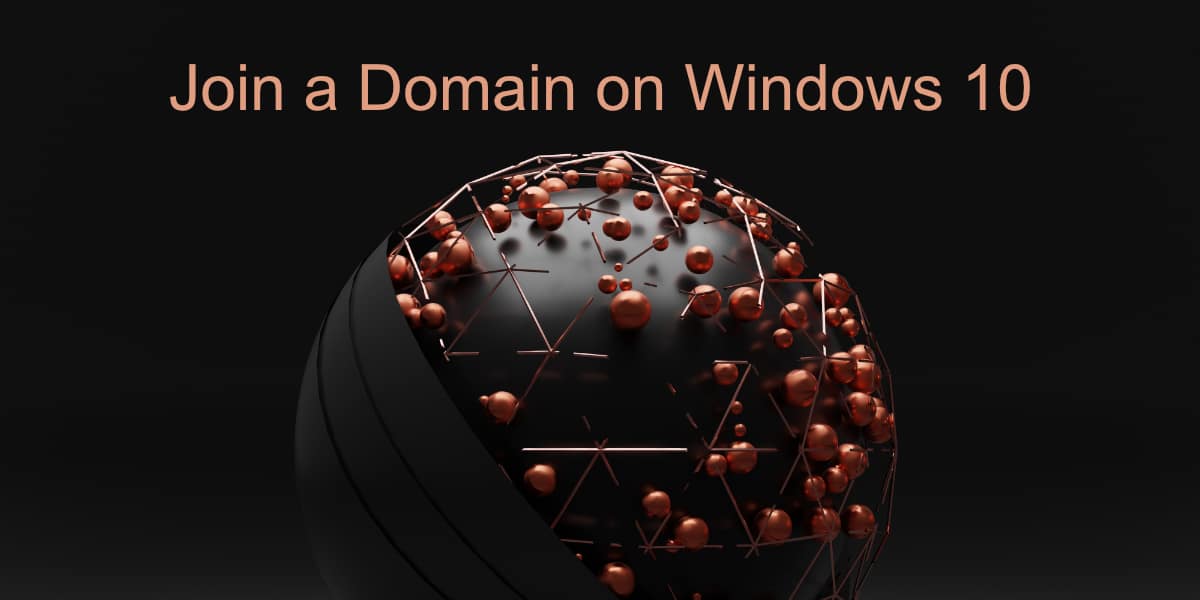How to join a domain in Windows 10
Windows 10 users can be configured on a domain; the domain is a network that users can join or configure. The network makes it easy to manage multiple systems, deploy software, manage updates, and more. Windows 10 Pro is the edition of Windows that you should use if you are going to use the operating system as a domain user, but you can also join a domain in the Windows 10 home.
Join the domain in Windows 10
To join a domain, you will need to configure it manually and you need to know which domain you want to join. There are several ways to join a domain in Windows 10. You must be connected to a network that allows you to access the domain. It can be the Internet or a local network that you need to be connected to.
1. Join domain – setup application
To join a domain from the Settings app, follow these steps.
- Open the Settings application with the Win + I keyboard shortcut.
- Go to Accounts.
- Go to the Access the work and school tab.
- Click on the Connect button.
- Login to the account.
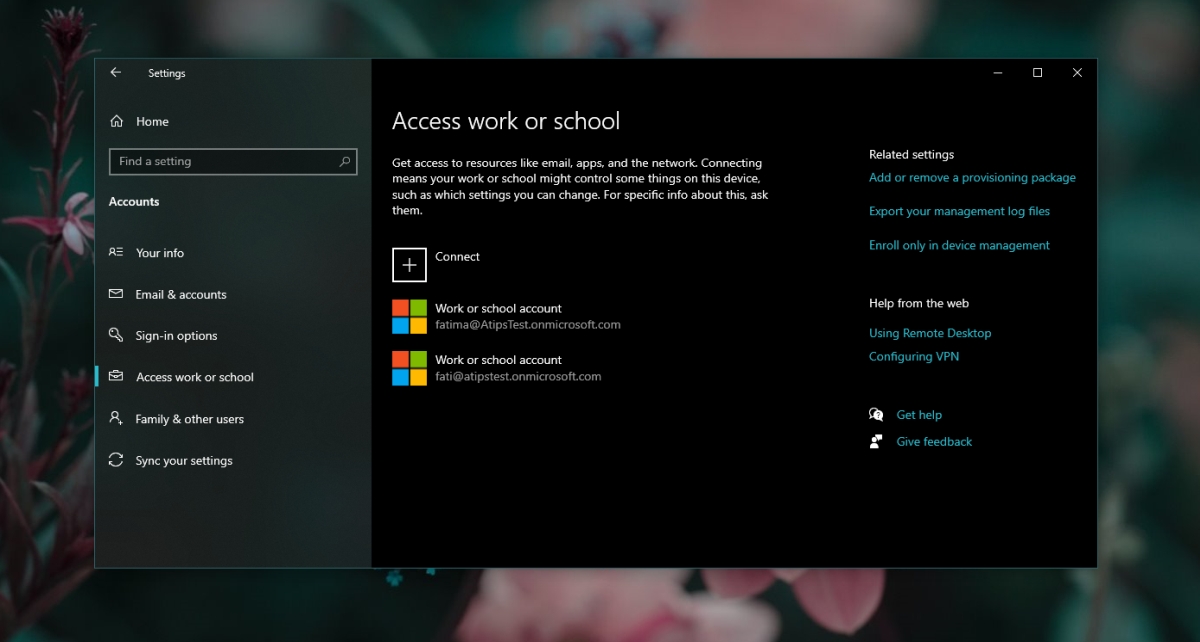
2. Join the domain – Control Panel
You can join a domain from the Control Panel. The settings cannot be accessed directly, but the process is simple regardless.
- Opened File Browser.
- Paste this in the location bar:
explorer shell:::{BB06C0E4-D293-4f75-8A90-CB05B6477EEE}and tap Enter. - Click Change settings next to the name of the computer.
- In the window that opens go to the Computer Name tab.
- Click Network identification.
- Enter the domain Do you want to join.
- Follow the On-screen instructions for joining a domain.
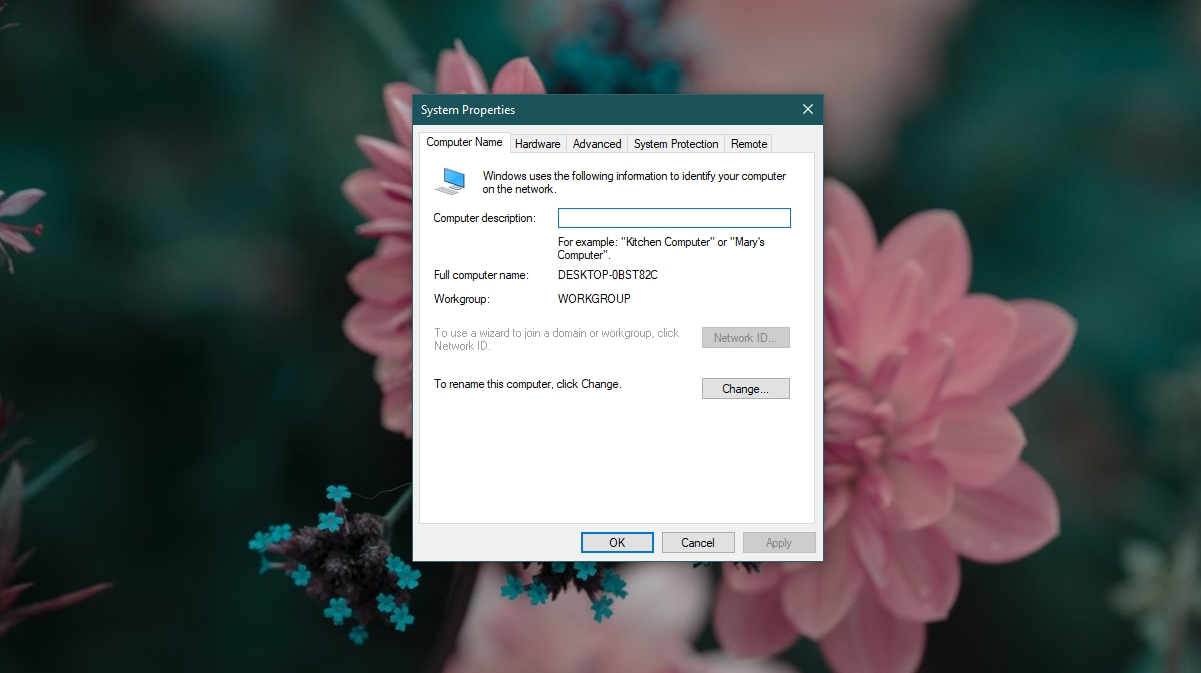
3. Join the domain: command prompt
To join a domain through the command prompt, follow these steps.
- Opened Command prompt with administrator rights.
- Run the following command;
netdom /domain:DomainName /user:Username /password:YourPassword member/joindomain
- Replace DomainName with the domain name Do you want to join.
- Replace username with your username.
- Replace your password with your account password.
- Replace the computer name with the name of your computer (You can find it in the Settings app).
- You The computer will be added to the domain.
conclusion
Windows 10 Home and Windows 10 S do not support domain joining. With Windows 10 Home, you can join a school or work network, but the option only works from the Settings app. The Control Panel option to join a network is disabled in Windows 10 Home. The command prompt method will work on Windows 10 Home and Pro, but neither method will work on Windows S. You will have to switch to Windows 10 Home or Windows 10 Pro. The change will not be free, that is, you will have to buy the version of Windows that want to use. If you are making the switch, you should go for Windows 10 Pro.