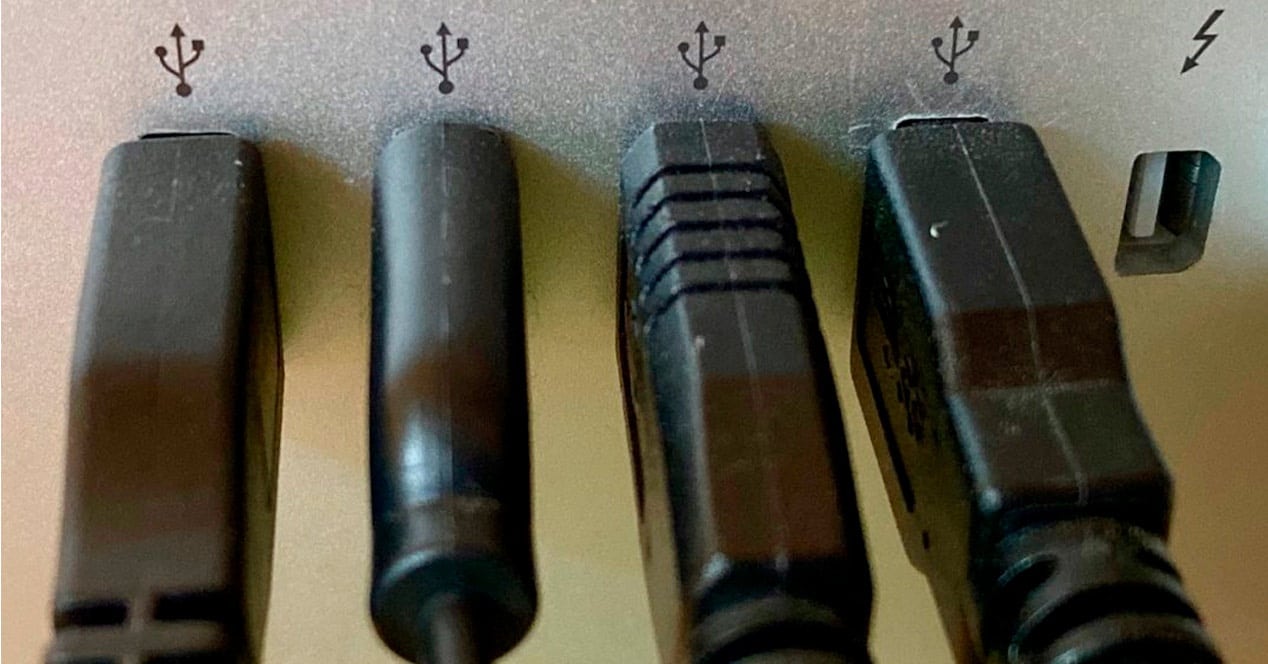There are two functions that perform the USB port of our boxes and motherboards. On the one hand, there is the service of data to the peripherals that we connect to our PC. But, on the other hand, there is also the function of feed to these peripherals. For either of these two functions, the port needs to be able to provide the correct power that the peripheral needs to operate. And for this, it is necessary to know what voltage is capable of supplying each of the USB of our equipment.
Through a USB voltmeter
As the name implies, a USB voltmeter It is a device that connects between the USB port and a device. By doing so, it is able to measure the output voltage of the USB port in question to which it has been connected. In this way, we will know immediately if the port is supplying the power that the device needs in order to function.
USB voltmeters there are many types in the market. From the simplest, they only show the voltage. Even the most complete, like the one in the previous image, which is capable of displaying much more information, such as the amperage and the power that this device is consuming.
Through a third party program
There are programs that can give us a lot of information about the correct operation of the USB of our system. One of the best is USBDeview. This program will not only show us a huge amount of data on the USB ports in use in our equipment.
To use this program, the first thing we will do is go to the Nirsoft download page and download this program. It is a completely free program.
The archive that we will have downloaded will be compressed. When you unzip it, we will find several files, but the executable is the one called USBDeview, with a USB icon.

We do not have to double click on that icon to start executing the Program.
In doing so, what we are going to see is a list of the USB ports that are currently running. As well as a history of the USB ports that have been used recently in the system. And what kind of device He has used it.

The amount of data The program offers us can be overwhelming for any user. But the fact that we are most interested in the program, for this tutorial, is more towards the right side.

As you can see, there is a column that shows the consumption of USB devices that we have connected at that moment. Although there is also another way to access all this information. If we double click on any connected device, the following window will open.

This window corresponds to a USB pen drive that we have connected to the PC. If you look where the mouse pointer is located, the consumption of the device is reflected. Something that is repeated in the case of the PC keyboard.

And in the case of mouse.

This is why USBDeview lets us know that the port USB is working the right way. Since knowing the consumption of the device, we can know this aspect of the port. And, as you have seen in the previous images, each device consumes an amount of energy very different from the rest.