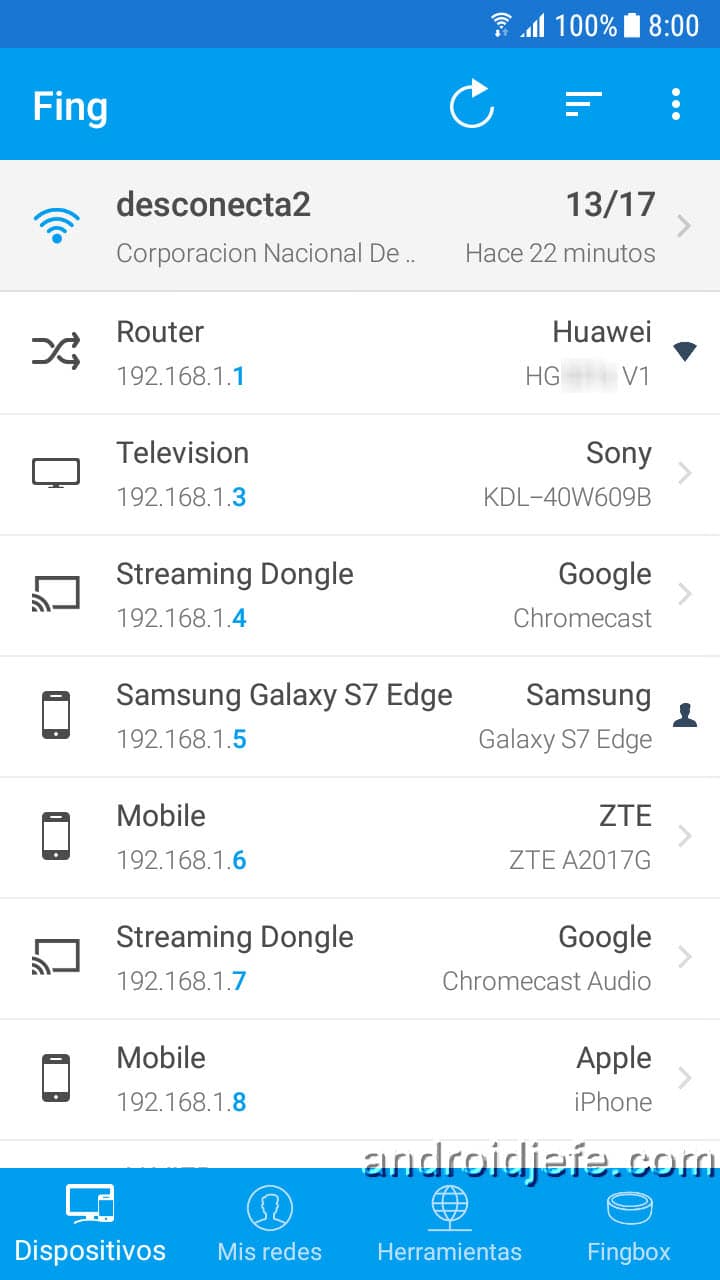How to know who is connected to my WiFi – Take a look at these tips, tricks, and solution you can use to make your life much easier with your devices whenever problems arrive and complications which you may find difficult to deal with.
You probably want to see who is connected to your WiFi to know how many devices they are connected or if you they steal the internet. And if it is the latter, make sure to disconnect or block the potential intruder. This is very easy to do from your own cell phone or a computer.
Even if the WiFi network is with a password, you may have equipment connected intruders to your network. If the internet is slow, you can’t play online, or the videos don’t load fast, maybe someone is stealing your internet, taking up your precious bandwidth.
Application to know who is connected to my WiFi
Devices connected to my WiFi
There is a very easy way to find out. From your Android cell phone, using a great free app like Fing.
This app allows see who is connected on your wifi and something else. You just have to be connected to the network. Open the application and you will immediately know which and how many devices are connected at that moment.
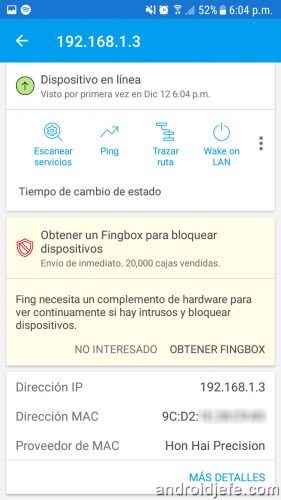
Fing displays the name, IP address, MAC address, and manufacturer of the card network of all connected equipment. PCs, laptops, phones, TVs, mobile devices, modems, routers, etc.
I do not recognize the devices connected to my WiFi
It is very important that you register and log in to the Fing app. Only then will the app show you the brand, model and type of device in all cases. And so you can recognize which computers are yours and which are intruders.
In my case I came across names that I didn’t know what they were, like Hon Hai Precision (Foxconn, a huge electronics equipment manufacturer), or AzureWave Technology (wireless modules). They are companies that make network cards for a multitude of computers. But after logging in, I was able to know which of my devices they corresponded to.
Hon Hai Precision (honhaipr): TV Sony, Laptop HP
AzureWave Technology: Google Chromecast
China Dragon Technology: TV Rivera
Murata Manufacturing Co. Ltd. : Samsung Galaxy S7 Edge
Touch on each of the computers that you do not know and write down its «MAC Address». It will serve you next to be able to block them.
Despite being logged in, you may come across devices under the name «Generic«. In that case, you can use this page to find out information about the seller.
Program to see who is connected to my WiFi
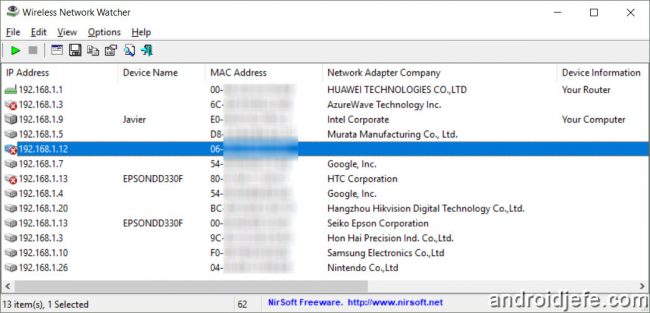
To find out who is connected to your Wifi from a computer, you can use the recommended program for Windows Wireless Network Watcher, from the renowned developer Nirsoft. This program is not even 1MB in size and is executable, so you don’t even need to install.
Block intruders connected to my WiFi
Once you’ve detected intruders on your WiFi, it’s time to disconnect or block them. The easiest thing is change the WiFi password, and thus they will lose access automatically. But you can also do something more advanced, like block access from your device.
This is done in the configuration of the device that provides the internet signal in your house. Is called modem the router.
Unfortunately, the steps to follow vary from team to team. But the idea is the same for everyone.
Change the WiFi password
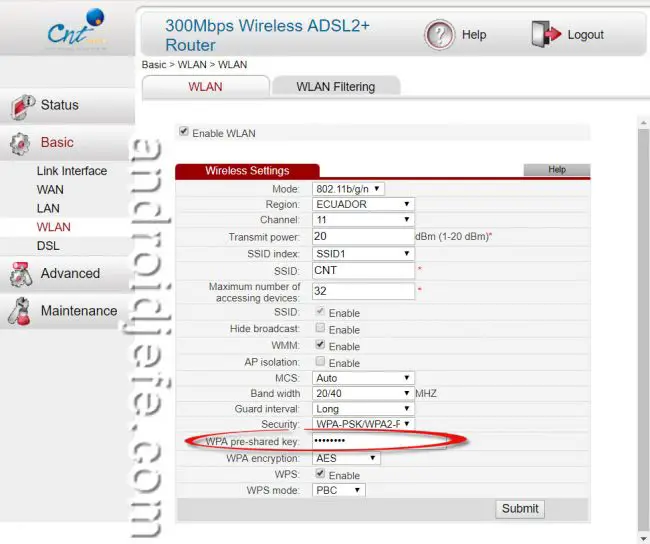
- Open the web browser on a computer.
- In the address bar, enter the IP of the modem to enter (commonly 192.168.1.1 or 192.168.0.1)
- Go to the WLAN (Wireless Lan) menu or something like that.
- Choose WPA PSK as Security.
- Enter the security code, at least 8 characters long.
- Save the changes.
Block access to WiFi
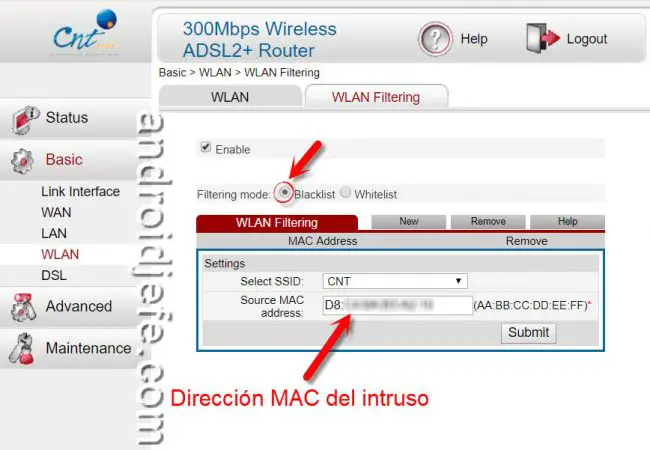
How to Block WiFi Intruders
- Open the browser and enter the IP of the router or modem.
- Select WLAN (Wireless Lan).
- Click on WLAN Filter (or a related term).
- Enter the MAC address of the intruder’s computer. You can see the MAC Address in the Fing app.
- Save the changes.
We have done it exactly like that on a Huawei HG532S modem. We have found that, in this particular model, when the intruder tries to connect, he gets a “connection error”. That is, it cannot even hook into the network and there appears to be a problem with it.
More about the Fing Network Tools app
If you need to see more information about connected devices in the Fing app, just tap on them to see details. For example, the first time you were online, how long you have been online since, and the name of the network group, if you have one configured.
Additionally, Fing allows you to send a “Wake on LAN” packet from the Android device to any of the computers on the network. This is useful, for example, in case you want to turn on a PC from the Android device, as long as the PC is in sleep mode and has this function configured. It also allows you to ping a computer to see if there is correct connectivity with the mobile.
When a device has recently been disconnected from the network, Fing may also show it in the device list, but with an opaque color. If this device is selected, it will be possible to see in the information displayed that it is not active («down»). Active devices are displayed in bright color and indicate “up” in their detailed information.
If you handle the English language, you can enter the settings part where you will find several parameters related to all your Wi-Fi networks to which you have connected, TCP, Ping, «Traceroutes», DNS, Wake on LAN, TCP connection tester, etc.
Now that you know who is connected to your Wifi, you can check that the MACs of the listed computers correspond only to the computers in your home. If you find an intruder, the first thing you should do is change the Wi-Fi password and restart the modem or router.