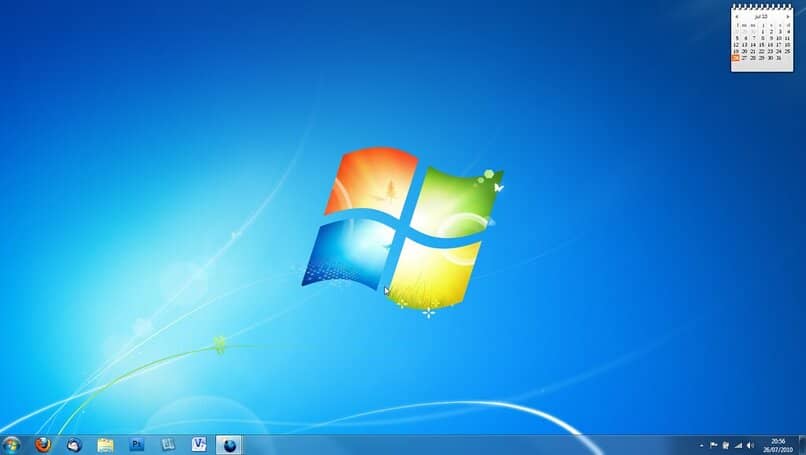How to Lock your Taskbar Within Windows? – Keep your Settings
–
The taskbar that it offers us when we install the Windows operating system is one of the most practical tools that the system can have to facilitate the use of our favorite apps at the click of a button.
In it you can add any program, application or tool you use the most so you can open it in seconds without looking for it. It should be noted that to use this and other functions of this operating system, it is essential to have previously downloaded it from the official sites.
However, many users report that in some jobs the task bar tends to bother them in Windows since they move it by mistake, enlarge it, etc., therefore, next, we will show you how to block the Windows taskbar.
On what occasions can blocking or unlocking the Windows taskbar help you?
You probably don’t know when the option of lock windows taskbar or that you don’t even know which bar we’re talking about. To put you in context, the toolbar is the one that you can see at the bottom of the screen of your Windows computer, where you can anchor any application you want.
However, if you still do not know when it would be good for you to lock or unlock the taskbar, then we will explain a couple of times:
If you changed the position of the taskbar by accident
If for some error moving and pressing the mouse, while working or using your computer, you have moved your windows taskbar and it happens to you very frequently, trying to block it would be an excellent solution. When you return the taskbar to its original place and size, you just have to lock it so that it does not happen again, and unlock it again when you want to make changes to it.
When you want to pin the taskbar apps
On the other hand, when the taskbar is unlocked you can set it any application or tools you want, from Google Chrome to putting or activating the volume icon, and placing them in the order that seems comfortable to you. In addition, after locking the taskbar it will not be possible to move them and thus the order and number of pinned applications that you have previously established will not change.
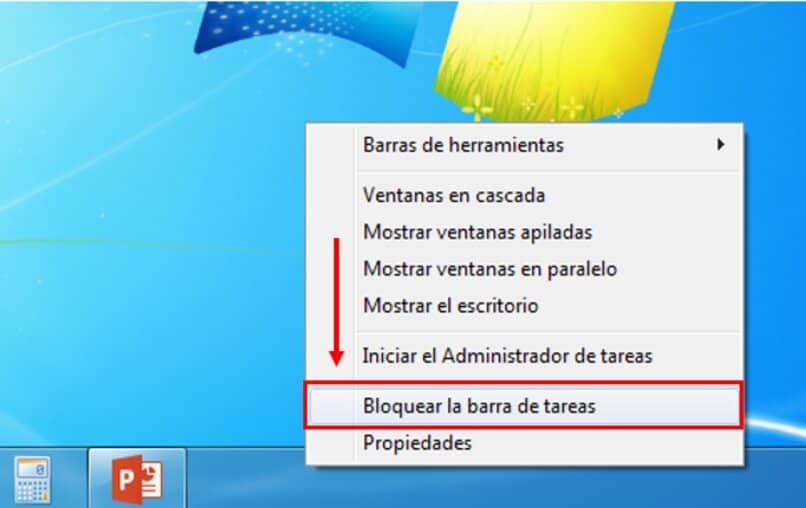
How is the Windows taskbar locked or unlocked?
If you want to learn to lock or unlock the Windows toolbar, you came to the right place, this tool is very easy to use and you can do it whenever you want. In addition, it will only take you a few seconds since its ways of locking and unlocking are very fast and easy to access.
From Windows settings
One of the ways to lock or unlock the taskbar of your Windows computer, regardless of the version you have, is from windows settings, and it will only take a few seconds to follow these steps:
- First, go to the taskbar and right click on the Windows start menu, which will then open a small menu where you must select the “Properties” option.
- Likewise, a window with options will be displayed, where we now select the “Taskbar” section and activate the “Lock taskbar” option.
- Finally, at the bottom of that window you will click on “Apply”, so that all the changes made are applied to the taskbar.
After completing these steps you will see that, no matter how hard you try, you will not be able to move the taskbar, nor change its size or position of the applications that compose it.
Do it with keyboard commands and from the mouse
On the other hand, there is another much easier way to crash the Windows taskbar and it will only take you a couple of seconds to do it, since with just two clicks you will have successfully blocked it.
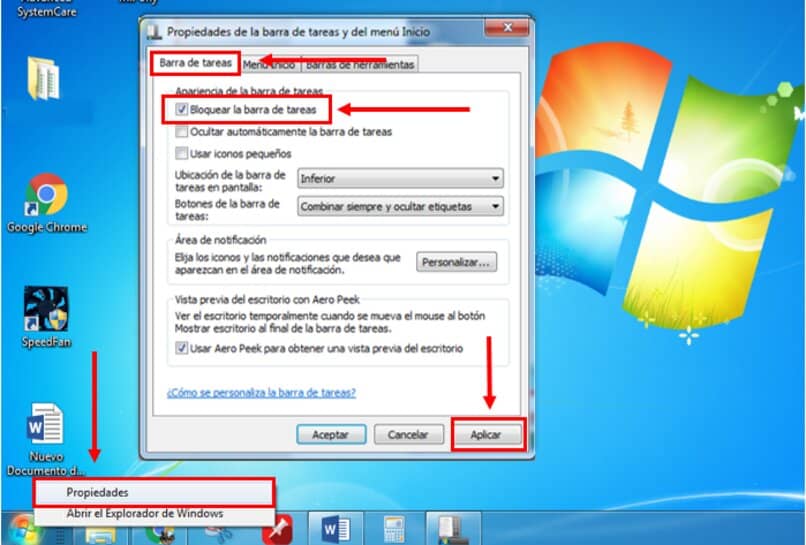
To do this, you only have to right click with the mouse on a free space located on the taskbar, which will open a small settings menu. Once there, you just have to click on the option “Lock the taskbar”, so that you have finally activated this tool with total success and in a few seconds.
However, if your computer’s settings have the hide option enabled or the tool to make taskbar transparent, you must apply a series of commands for it to be displayed again and to be able to lock the bar.
To do this, you just have to click on the Windows button on your keyboard and the task bar will automatically appear, on the other hand, you can also click on “Contrl” and “Esc” so that it appears on the screen. Then you can apply any of the methods described above so that you can now lock or unlock the Windows taskbar when you need it most in seconds.