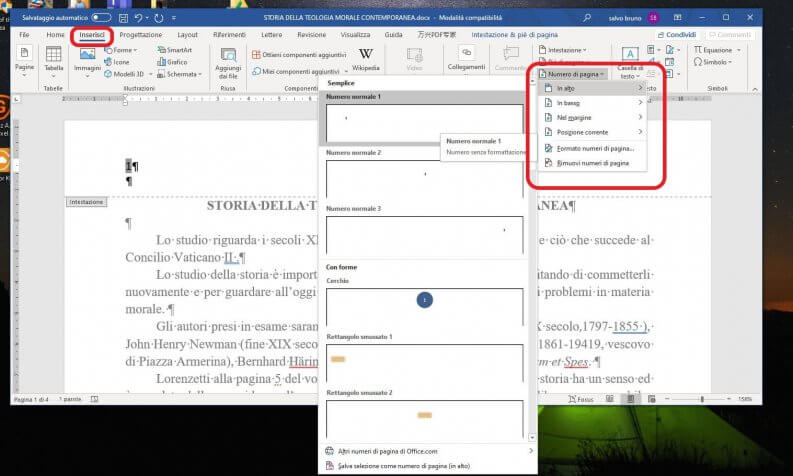How to number pages in Word
– Learn these tips and tricks on how to use your devices in a much easier way as well as solved some of your common problems that are difficult.
The page numbering it is a very useful method, which allows you to orient yourself intuitively in long documents, it also allows you to easily reorder the pages after printing.
In this study we will see how to add page number not only on the word processing program of Microsoft Word, but also on its most used alternatives, that is Free Office e Google Docs.
How to number pages in Word
In Word, inserting page numbers in a document is a very simple thing, the procedure is identical on the local version of Office and on the Web version. We will first simply see how to insert the page numbers and then how to change them.
Inserting page numbers on versions of Word starting from the 2007 version (i.e. those following the introduction of the ribbon interface) and on Office Web) is simple, these are the steps to follow:
- open the document of our interest;
- click on the menu “Insert” and then on “Page number “;
- a drop-down menu will open, where you can choose the position (“Up”, “Down”, “In the margin “, “Current position “);
- inside it will be possible to click on the precise position in which you want to place the numbering;
- at this point the number will appear on all pages of the document.
Insert word page number not from first
There are several methods for numbering a document in Word, in the next paragraphs we will see all the cases, especially the most complicated in which we will see how number the pages in Word starting for example from the third page with the number 1 (third method).
First Method – To put a different numbering on the first page, for example, if you want to prevent the number from appearing, just double click on the number entered, and the menu “Header & Footer – Design“, Here in the section”Options “ the option “Different for the first page “. At this point you can, if you want, delete the number of the first page, leaving it in all the others.
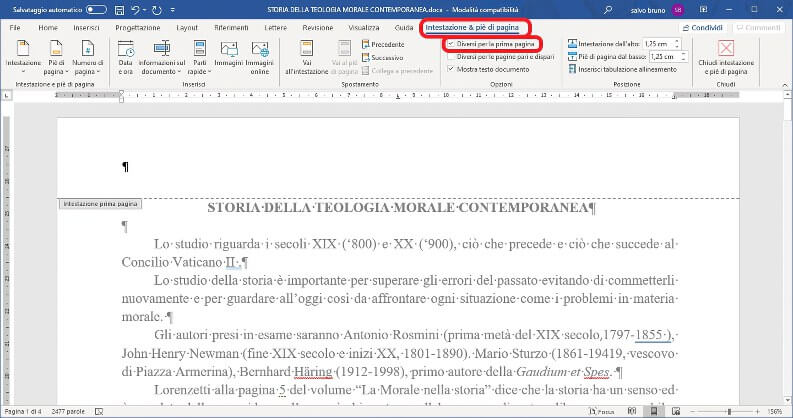
Second Method – If you want you can opt for a different type of numbering, such as that in Roman numerals, letters, etc. All these can be chosen simply by clicking on “Page number “ and then in the drop-down menu click on the item “Page number format “. Within the dialog box you can precisely choose the numbering, if you want it to also show the chapters, and finally which number it should start from.
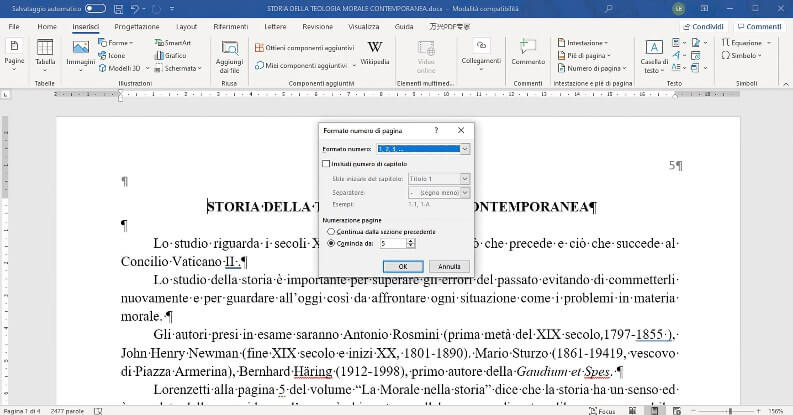
Attention, this last option does not start the numbering from a chosen page, but simply on the first page it will start the numbering from the indicated figure. For example, if you choose the number 5, the first page of the document will be numbered with 5, the next with the number 6 and so on.
Third Method – To number the pages in Word starting for example from the third page with the number 1 Oh yes any page you want, the procedure is a little more complex, but if you follow the steps carefully, you will be successful. If you have already made some attempts, I recommend that you first remove the page numbers and start over from the steps I am about to show you.
In our example, suppose we have a 10-page document and that we want start the numbering from 1 from third page, skipping the first 2 pages, which are perhaps dedicated to an index and the premise. These are the three steps to follow:
- Let’s start by making a break, heading to the second page. To do this we need to position the mouse cursor at the end of the second page and select the “Layout on the pagina“And choose”Interruptions” e “Next page“.
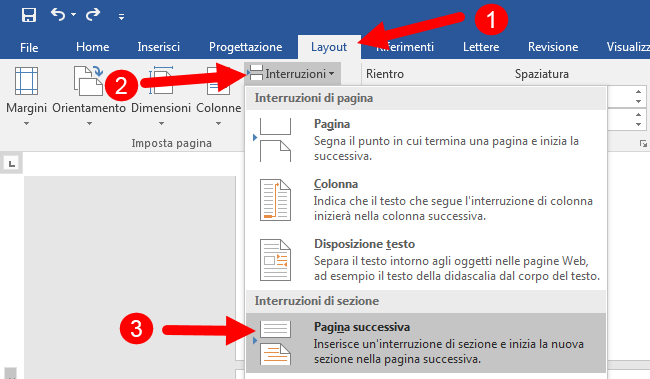
The page break will be visible if you double click on the Page Header (the top of the sheet) or the Page Footer (the bottom part), in correspondence with the page where we have inserted it, in which there will be two labels:
Footer -section1- on the page preceding the break;
Footer -section2- on the page after the break.
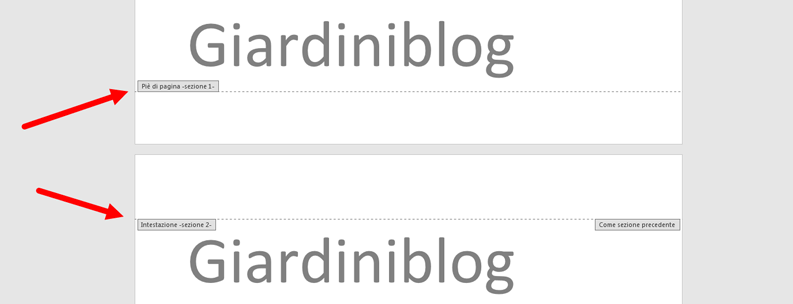
- Now we have to separate or better unlink the two sections from each other, since they are still connected and behave as a single section. To do this, double-click on the “Footer” of the “-section2“- and then in the top menu click on”Link to previous“. If the operation has been carried out correctly, the message “Same as previous section“.
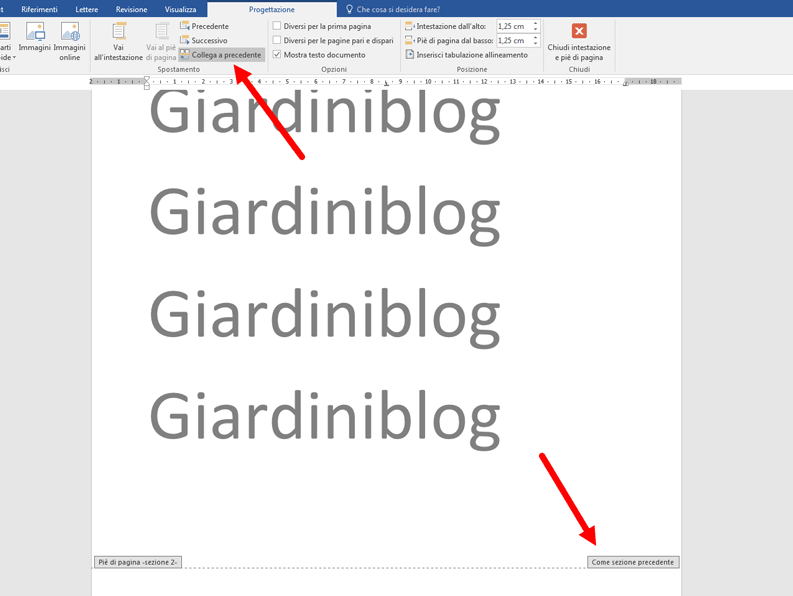
- Now we can insert the page number by skipping the pages before the break. To do this, go to the tab at the top of the menu “insert”And click on“Page number“. Choose where to insert the page number and which style to use. The number will start from the interruption page, if you want to change it and start numbering pages from 1, click again on the “insert“, “Page numbers” and subsequently “Page number format“. In the box that opens, select “It starts with“And set”1”Or the page number you want it to start from.
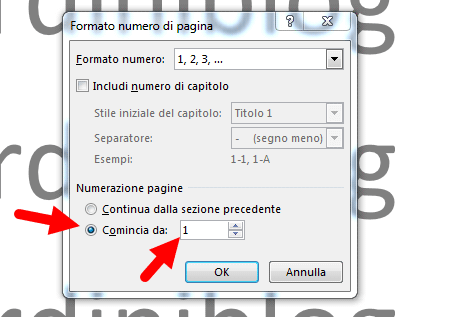
Once you have numbered the pages, make sure you print the page numbers, doing it is very simple.
Number pages on LibreOffice Writer
Writer is the counterpart of Word on LibreOffice, it is a very powerful program and quite simple to use. LibreOffice is one of the best alternatives to Microsoft Office.
Inserting page numbers in a document, also in this case is very simple, just:
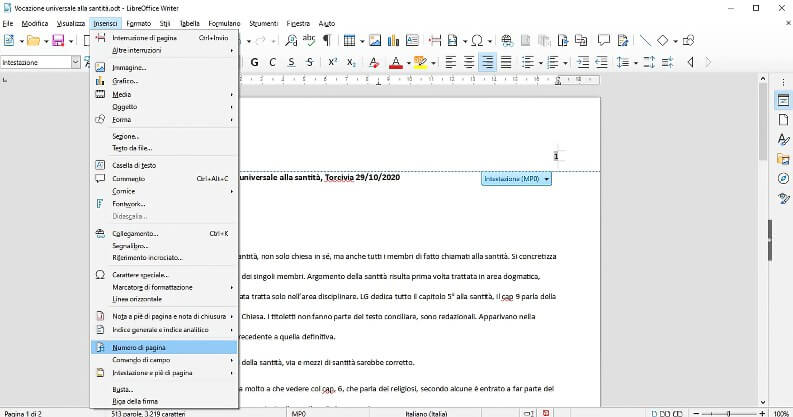
- open it on Writer;
- click on the item “insert“;
- then press on the menu that opens on “Page numbers“.
Automatically the page number will be inserted in the point where the cursor is located, if you want you can move it and place it where you want.
To customize the numbering, for example, to choose the Roman one, tap double click on one of the page numbers, so that the appropriate and complete dedicated window will open.
Number pages on Google Docs
Google’s online office suite is increasingly used and more complete. Even on page numbers it doesn’t make Word regret it. Numbering pages is very simple, you have to:
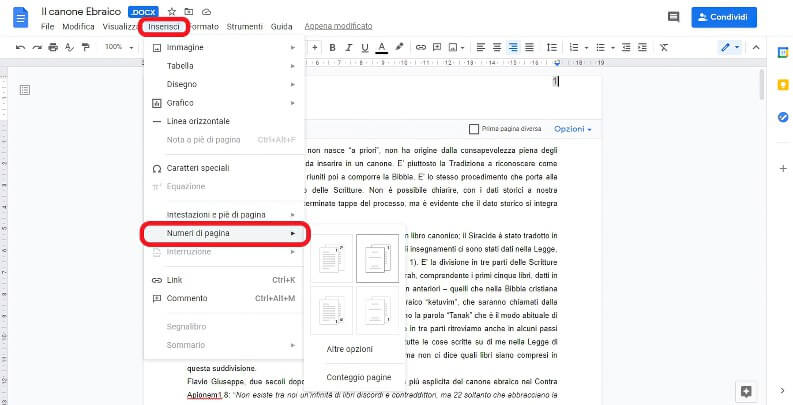
- open the document to be modified;
- click on the item “insert“;
- in the menu that opens click on “Page numbers“;
- and then choose the position of the numbers.
In the same menu, at the bottom there is the item “Other options“, Which allows you to choose not to show the number on the first page, and to start from another digit (for example from 5). And finally, if the text is divided into sections, it allows you to choose whether to continue the numbering from the previous section or not.