How to Pass or Transfer Files Between Clouds Quickly and Safely
–
It is very easy to transfer files from one cloud to another using certain programs. But, if you prefer to avoid installing other services on your computer, here you can learn how to do it without using other applications. This way it will be much easier for you, as well as migrating your information between two cell phones or accessing it from different terminals.
Is it possible to do this without damaging files and without programs?
As long as you have a stable internet connection, you will not have to worry about the state of the files that you transfer. Therefore, it is ideal for creating backups of your hard drive before formatting your computer. Although most of the methods require a program or multi-service client that connects your different accounts in the cloud, there is a way to perform the file transfer without programs.
Migrate your files safely and without programs with these steps
To make the process as comfortable as possible and there is no margin for errors, we will show you how to migrate your files between clouds using the official clients of each cloud service installed on your desktop.
These are the simple steps you must follow
- Download e install the official clients on your desktop from your preferred cloud services (OneDrive, Dropbox, Google Drive, etc.).
- Log into each one and move or copy the files you want to move as if they were files on your local disk.
- Wait for the sync to complete. Although the clients integrate well with the operating system, it is still dependent on the speed of your Internet connection.
Recommendations of which clouds you should use
Windows usa OneDrive; Android usa Google Drive y Google Fotos; iOS usa iCloud; these are the best you can use. But there are also other independent services with excellent performance, such as Dropbox and MEGA. There are other alternatives that have gained popularity, such as Telegram, Amazon Drive, and Box. Find out for yourself which is the best storage cloud.
How to confirm if you did it properly?
To ensure that all your files have been transferred or copied to another cloud, use the desktop client to open each file or preview in the folder where you saved them. Alternatively, you can download one of the files and check that it is okay from your file explorer.
Find out which are the best clouds to migrate to another
If you are considering migrating from one cloud to another, you may wonder what other methods you can use. Next, you will learn how to transfer from OneDrive and Dropbox to Google Drive, Google Photos and Dropbox using multi-service clients, which allow manage multiple clouds at the same time.
Transfer from Onedrive to Dropbox
By downloading and installing MultCloud, you will have one sync wizard which will automate the process once you select the content you want to transfer (file, folder, or the entire cloud).
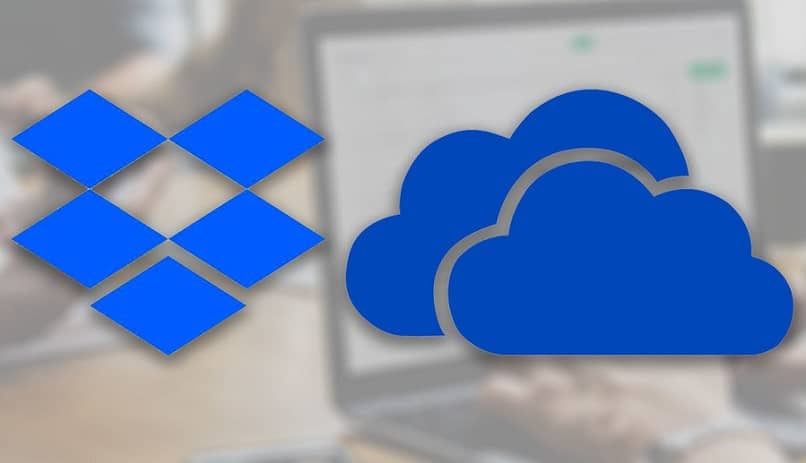
How to do it from Onedrive to Google Drive
Using MultCloud, you authorize access to both clients and you start the synchronization process with the files or folders that you have effectively selected.
From OneDrive to Google Photos
By installing Google Photos Backup on your computer, you can auto upload any folder of images inside your local disk. Of course, you must first download the multimedia content from OneDrive.
De Dropbox a Google Drive
You can do this by downloading the files you want to move to your computer and uploading them to Google Drive or using a multi-service client like InClowdz.
Tips to manage your electronic cloud data
- Hold on multiple backups in different clouds as a precaution against cyber attacks that can corrupt the data you have stored in the cloud.
- Organize everything in folders so that it is easier for you to locate the files that interest you on each occasion and it is easier for you to know what you have saved and where.
- Use multi-service clients so that it is much easier for you to manage all the content and transfer it in a few moments.















