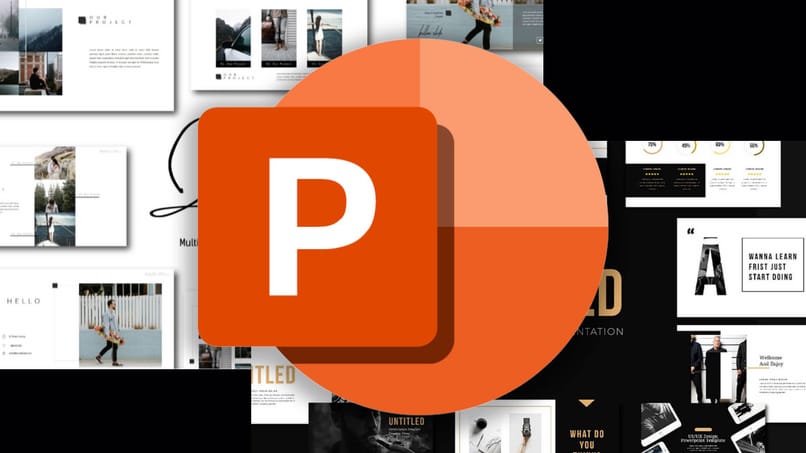How to Password Password PowerPoint Files From Your PC and MacBook
–
For everyone’s reasons, it never hurts to consider adding a password to PowerPoint-generated files.
This is a function that all programs in the Microsoft Office suite offer but that is very little used. In case you do not know how to do it, shortly we will teach you everything you need to know about it. Upon completion, you will understand that this is just as easy as creating a password for a Word document.
Why is it necessary to password an important PowerPoint file?
Well be for the files that are generated in PowerPoint or any other editing program, it is always good to maintain a certain level of security in our files. In fact, this is recommended when you have a shared PC with other people or users. In any case, having a password for each of our files or some specific ones will help us to:
Unnecessary modifications are avoided
It is the main reason why users tend to protect their files. This is very common especially when talking about the academic aspect. That is, when a professor or teacher sends a document with valuable information, the common thing is that said file is protected with password in order to avoid modifications unnecessary.
By this we do not mean that only teachers have the possibility of opting for this protection. You can do it too, either to show a work, make sure that the information or slides you deliver do not undergo any modification or change without your consent among other things. The main idea of adding protection to your files is to avoid modifications and changes.
Plagiarism of your information is protected
This is closely related to the previous point. While it is true that the impossibility of making modifications prevent your work from being plagiarized, sometimes it is not enough. Now, the situation changes when you have set a password to the point that it is mandatory to be able to set it so that the file can be executed and can display the information.
So our recommendation to avoid possible plagiarism is that you protect your file with a password that does not allow the modification of the information, in addition to put a password or additional protection whatever is required to open the file. That is why some users decide to put passwords to folders in Windows 10 in order to avoid this.
What steps to follow to protect a file in PowerPoint?
Keep in mind that the protection of Microsoft Office files will depend on what type of protection you want to do. For example, you can use one to make your documents read-only, you can also encrypt your documents with password, and many other ways. The truth is that they have great freedom when it comes to file protection and / or encryption.
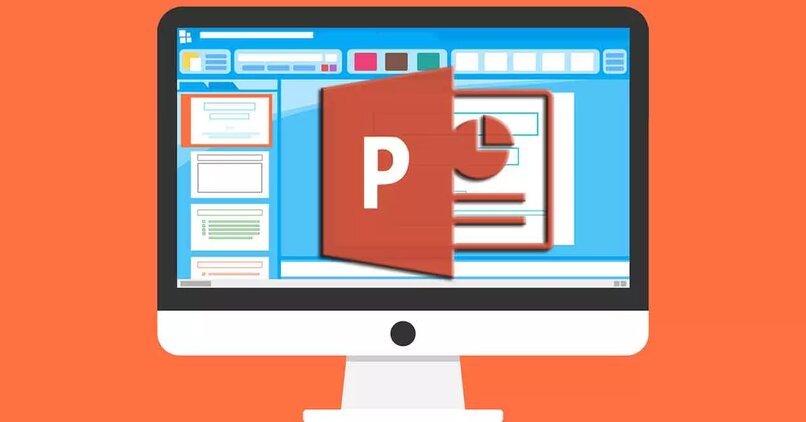
With your pc
As for the steps that you must follow from a Windows PC or a laptop, they are the following:
- You are going to run the program and select a blank sheet
- Now proceed to select the file option to display the options menu
- Locate the Information option and click where it says Protect document
- Then you will be shown other options where you will have to choose Encrypt with Password
- At this point is where you are going to put the password that your document will have
- Once you have entered it, proceed with Accept and finish accepting the password you have entered.
This is more than enough to prevent someone else from finding your file and open it to modify or plagiarize it. Now, if you don’t want to do all this process with each of the files you want to protect, you can try putting a startup password in Windows 10
From your MacOS
The truth is that there is no much difference compared to a Windows PC. This is thanks to the program’s interface being the same. Therefore, the steps you have to follow are exactly the same as when you have a Windows computer.
Now, the situation changes when you want to crash a Keynote presentation on a Mac. Although it is still quite simple and even much more than in Windows.