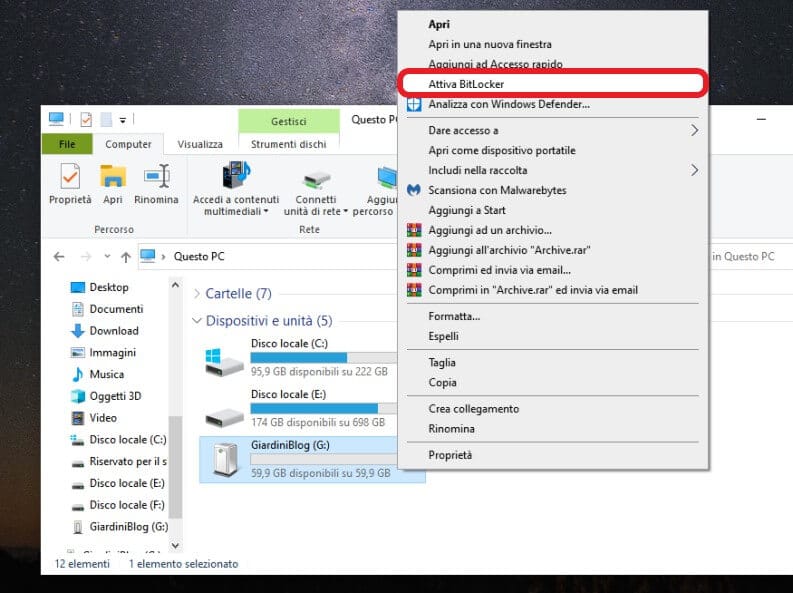How to password protect a USB stick
– Learn these tips and tricks on how to use your devices in a much easier way as well as solved some of your common problems that are difficult.
Protecting a USB stick with a password is essential if we want to make sure we transport sensitive data in complete safety and protect ourselves in the event of accidental loss or theft.
For years we have been using handy keys to store our files and, in this article, we will see how to set a password to prevent them from remaining at anyone’s mercy.
In fact, if password protected, the contents of the USB pen will not be accessible to malicious people who will not be able to read and open our files (even programs or single files).
Protect a USB stick with a password
Let’s see what are the methods to protect access to our keys with a keyword. Most of the methods are specific to your operating system: Windows 10, macOS, or Linux.
In this article: BitLocker per Windows 10 | FileVault per macOS | SecurStick per Windows 10, macOS, Linux | Rohos Mini Drive per Windows.
BitLocker | Windows 10
BitLocker is an advanced encryption technology for memory drives (including USB drives) introduced by Microsoft with Windows Vista and compatible with Microsoft’s file systems. This tool is present in the most advanced versions of Windows 10 (Pro, Enterprise and Ultimate).
A key encrypted with this method will be readable and usable (by entering the correct password) on every version of Windows – even Home – starting from Windows Vista.
To protect a key with BitLocker:
- connect the key to be protected to a USB port on the computer
- click on “This PC”
- right-click the drive to be protected with a password and click on “Activate Bitlocker” – the administrator password is required
- after a few seconds necessary to enable the function, check the item “Use password to unlock unit”
- then enter the keyword that will protect the key in the two fields (minimum of 8 characters), then press the “Next” button
- at this point, for greater security and to recover the files in case you forget the password, we are asked to create a recovery file or to print a recovery key
- on a subsequent screen, you will be able to choose whether to apply encryption only to the space in use or whether to encrypt the entire drive to protect the data already present (it is recommended to choose the second option)
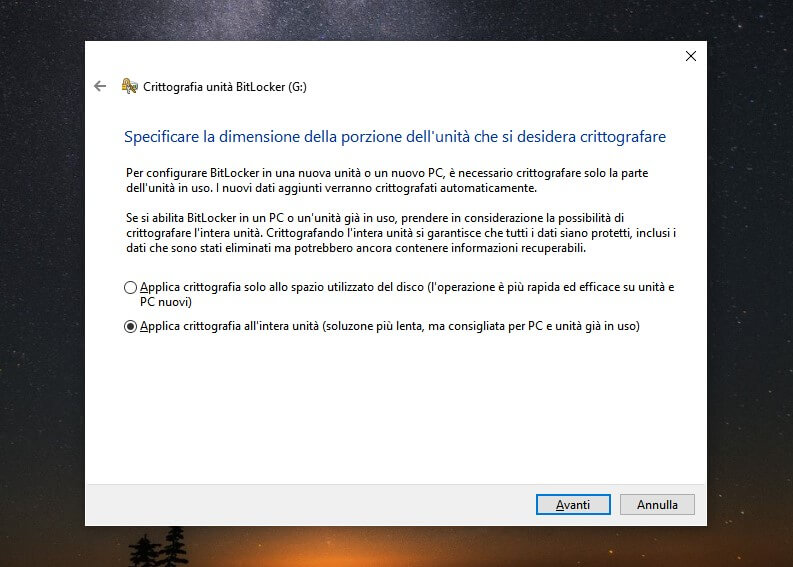
- at this point, it is necessary to choose the encryption mode; since we are talking about a USB key it is advisable to use the “Compatible mode” and press “Next” again
- at this point, complete the procedure by clicking on “Start encryption”
FileVault | macOS
Even on macOS it is possible to password protect access to a USB stick (or Hard Disk).
Note: If you encrypt a drive using FileVault, you will not be able to use a Mac disk read method via Windows and you will not be able to recover data if you lose your password.
Password protect USB stick on Mac:
- insert the key and wait for its icon to appear on the desktop (the drive is “mounted”) or open the Finder and locate the drive just inserted
- click on the drive icon with the right mouse button and select the item “Encrypt” (in English “Encrypt”)
- a dialog box will appear asking you to enter the encryption password and to confirm by entering it a second time
After performing the encryption, every time the USB key is inserted into the computer, a dialog box will ask us to type the password to unlock access.
If you want to make it possible to access a USB key encoded by any operating system, you will need to rely on the VeraCrypt open source software or choose the solution proposed below.
SecurStick | Windows, MacOS, Linux
This is a very interesting free app (for non-commercial use) that allows you to create a secure area on a USB stick in which to save your data to prevent it from falling into the wrong hands.
This “safe” space will automatically expand as new files are added.
The program is certainly not equipped with the most splendid of interfaces but it is really simple to use. It is translated into Italian and allows you to use a 256-bit AES encryption (a level of military security).
Create a password protected stick with SecurStick:
- download the application executable from the official SecurStick project site
- extract the compressed file inside the USB stick you want to use
- start the executable; a window will open with the program interface that will ask us which password we want to use
- once you have chosen the keyword, click on “Create”
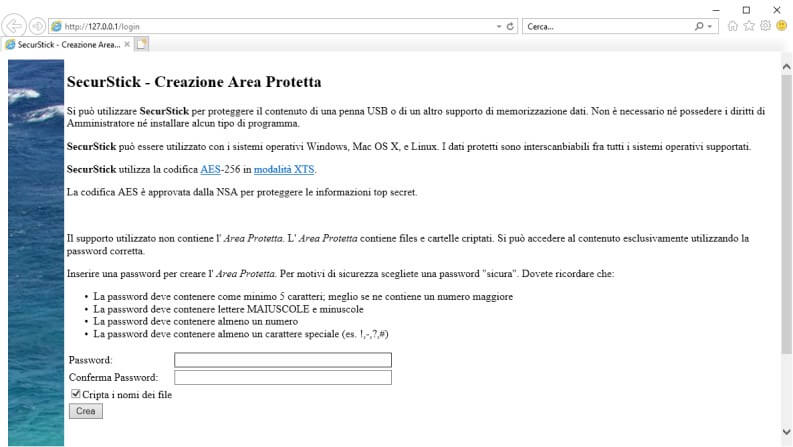
- it will open the protected section where you can drag or paste your files
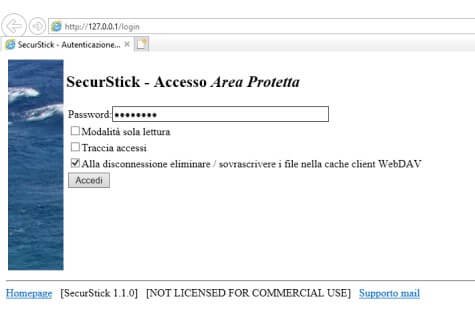
To access your protected files, just click on the application icon that is right inside the key, enter the password and press “Login”.
Note: to be able to access your files from any platform, it is advisable to insert the executables for Linux and those for Mac on the key as well. Just download them from the official site and unzip them inside the USB stick.
Rohos Mini Drive | Windows
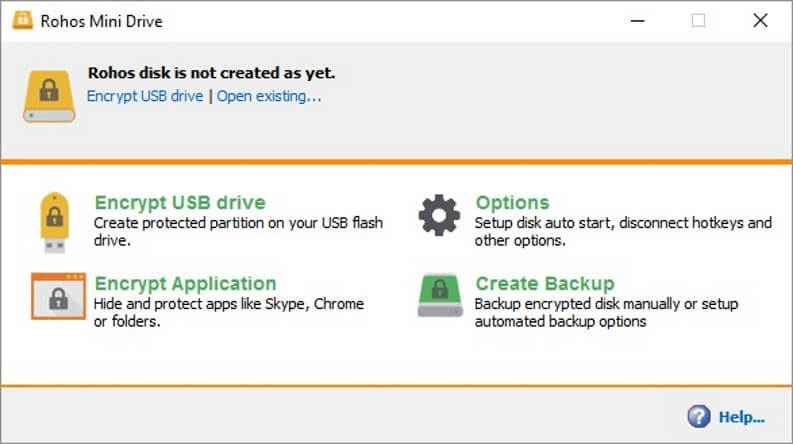
This is a free application that allows you to create a protected space on the USB stick up to 8 GB.
Using Rohos Mini Drive is very simple: once the executable has been downloaded and copied into the key, a sort of safe is created inside that will only be accessible by starting the Rohos Mini Drive executable. The protected space will be mounted as if it were part of another unit. For the rest, the operation is similar to that of SecurStick even if with an interface in English. We point out that, in any case, the program is easy to use.
Rohos Mini Drive can be downloaded from Rohos official website where the program is available with installer or in form portable (portable).