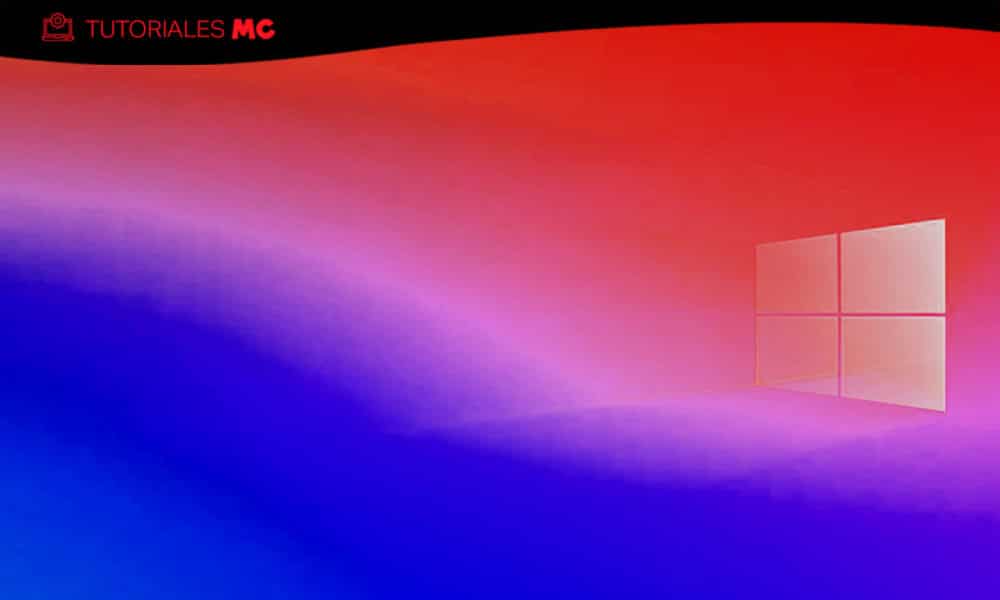How to pause Windows 10 updates
Pausing Windows 10 updates is a mandatory technique for any user sick of enduring bugs with this operating system. Windows 10 updates continue to do their thing and there seems to be no way to achieve the assumed stability of the operating system that leads the computing desktop. The bugs are repeated too often and reveal a serious software quality problem that has accumulated since its very launch and that Microsoft has not been able to fix despite all the changes in development.
The last known is from the fat ones. Microsoft has withdrawn from Windows Update the AMD driver ‘Advanced Micro Devices, Inc. – SCSIAdapter – 9.3.0.221’, the installation of which has caused critical failures for a group of users and specifically errors of the type “Inaccessible boot devices” that prevented PCs from starting normally and a real chaos in the management of storage units, as we have suffered in our own flesh.
The problem affects users with AMD motherboards and especially the newer GIGABYTE with X570 chipset that seem especially susceptible. The solution is to boot into the Windows recovery environment and perform a startup repair. Whenever possible, because it has not worked for all users who have had no choice but to install the system from scratch and even assume data loss in some cases where the storage units were left inaccessible.
The worst thing about it is that this bug was reported on the Insiders channel last month. Incomprehensibly, the AMD driver has ended up being deployed in Windows Update causing serious problems. What is the test channel for then? The anger of the affected users is understandable.
How to pause Windows 10 updates
Delay any kind of system update is no longer optional, but mandatory. The errors are repeated uncontrollably in a random way and if a patch solves previous problems causes others in a vicious cycle that seems to have no end. A loyal Windows user and contributor to the Insider program, I have lost all hope and long ago decided not to update anything on the work team until after a while it was verified its absolute stability.
Furthermore, I try to use the penultimate version of the system, have system restore points enabled, and keep personal files off the system on a second storage drive. And additional backups. That said, if you have been ‘caught’ in some of these errors and you are tired of wasting time, money and patience, there is a way to get them not to affect you in the future. Or at least try. Microsoft expanded the temporary space in which updates can be delayed and extended it to all versions of the system since initially in Windows 10 Home it could not be done. We remind you:
One week of margin
It is not much, but it can be sufficient in many system errors:
- Open the System Configuration tool.
- Navigate to “Update & Security> Windows Update”.
- Check the “Pause updates for 7 days” option.
- If you don’t have any pending updates, you will have that many days of margin before the updates are installed.
More than a month of margin
Here we have more time and we can even select the day that the Windows 10 updates will be activated again:
- Open the System Configuration tool.
- Navigate to “Update & Security> Windows Update”.
- Click on «Advanced options».
- You will see a drop-down in “Pause updates” with which you can temporarily delay the installation of updates
- Select the day you prefer up to 35 days later.
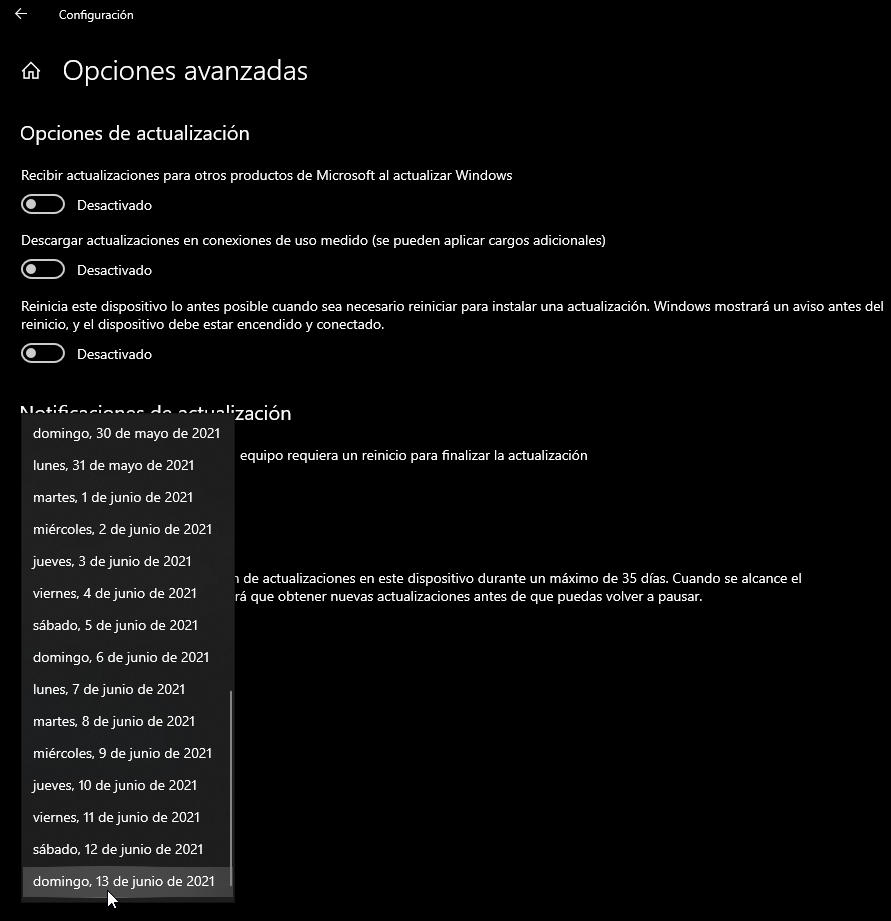
Windows registry
More powerful than the previous ones, the feature update can be delayed up to 365 days:
- Access the system registry. For example using “regedit” from the run function of the secondary start menu (right button of the start menu)
- Accede a la ruta «HKEY_LOCAL_MACHINE SOFTWARE Microsoft WindowsUpdate UX Settings»
- Modify or create a new 32-bit DWORD value named BranchReadinessLevel. Set a value of 10 to set the “Directed Semi-Annual Channel” as update branch or 20 if you want to set the branch of the «Canal semianual».
- In the same way, modify or create a new 32-bit DWORD value called DeferFeatureUpdatesPeriodInDays. Set its value to the number of days you want to delay the feature update in a range from 0 to 365.
- Modify or create a new 32-bit DWORD value named DeferQualityUpdatesPeriodInDays and set its value in decimal for the number of days you want to delay quality updates.
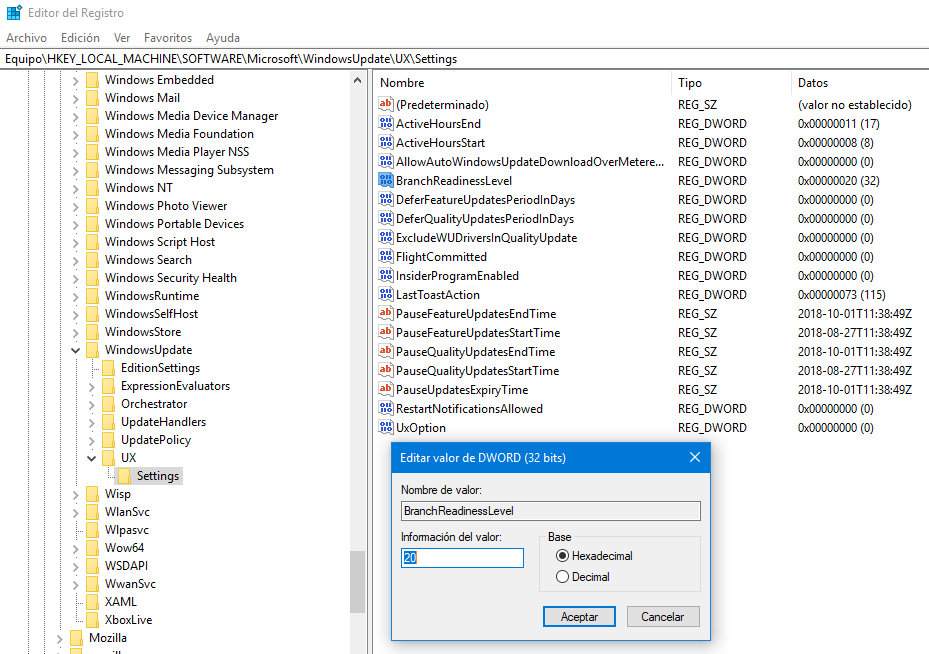
Group policies
If you follow us, you have already seen the enormous capacity of this tool for advanced users or administrators. It is available for “Pro” versions onwards and is the most radical option because with it you can disable Windows Update and get rid of errors in Windows 10 updates:
- Access the services section. For example, by typing “services.msc” in the search box.
- In local services look for “Windows Update”.
- Right-click and access its properties.
- There you can manage the operation of the service, including the option to disable it.
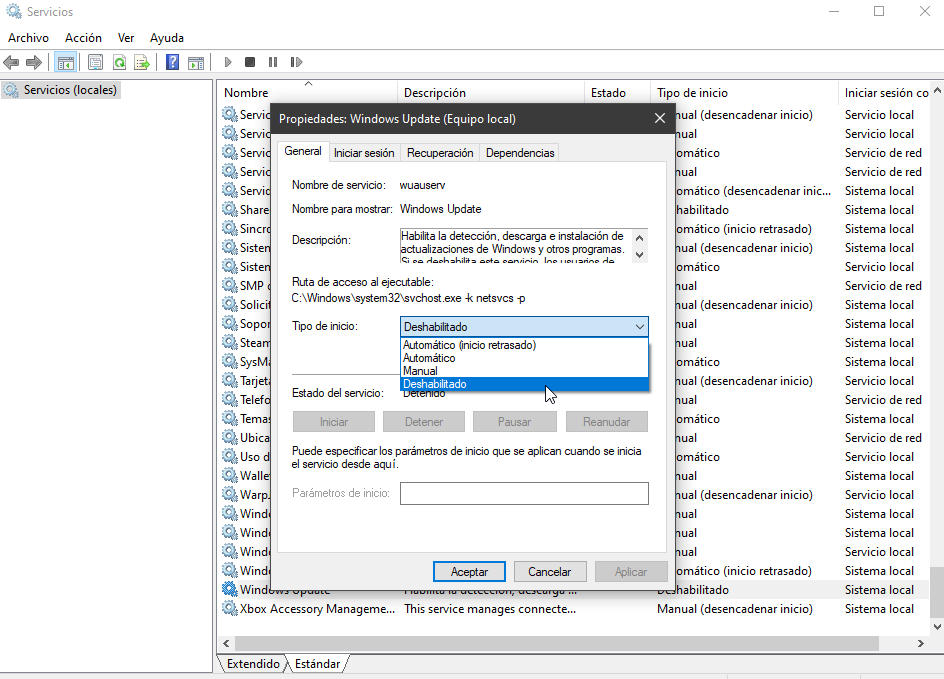
Uninstall the update or driver
Another option for troubleshooting is to uninstall the problematic update. It is not always possible because some critical errors (such as the one that led to this entry) prevent access to the system, but if you can, it is the first thing to try:
- Open the System Configuration tool.
- Navigate to “Update & Security> Windows Update> View installed updates”.
- There you will see the installed updates and a “Uninstall updates” section as a direct access to the Control Panel where they can be uninstalled.
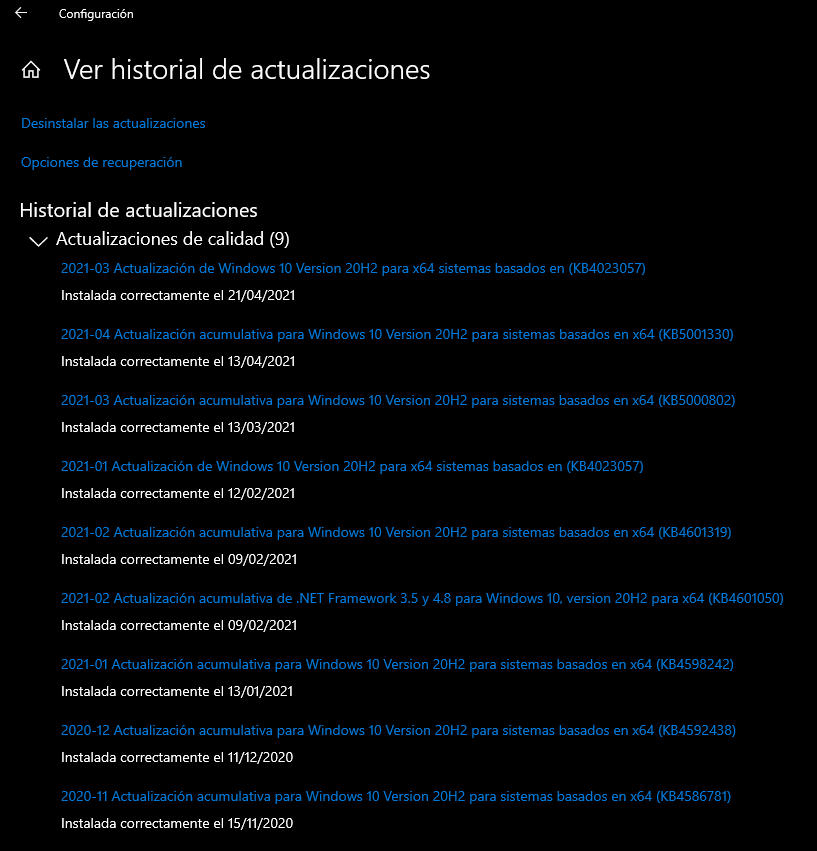
In the case of drivers, they can also be uninstalled with the previous case or if not possible from the device manager. For the specific error we are dealing with from the AMD driver whenever it is possible to access the system which is not possible in all cases:
- Press the hotkeys “Win + R”, type devmgmt.msc and press Enter.
- Expand the ‘Storage Controllers’ section.
- Double click on the storage device.
- Go to the Driver tab and click on revert.
Several ways to solve problems that you will have to take into account because with Windows 10 you will have to use them sooner rather than later.
Did you enjoy reading this article? If you did, help to spread this article by simple leaving a like or a share to any social media network of your choice. Thanks for stopping by we appreciate your visit.