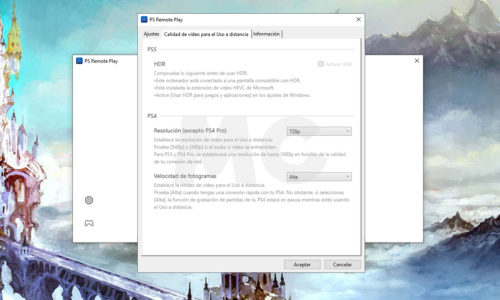how to play PS5 and PS4 from PC or mobile
Although one of the main incentives to play on the console is usually the fact of using them together with a television, this also usually poses the big problem that, in the case of the busiest houses, we have to leave our games so that the rest watch tv. However, consoles such as the PS4 and PS5 are supported by the PS Remote Play application, a totally free software that will allow us to use our console remotely from any computer or mobile device, with full access to all its functions and games.
So, before starting, the first thing to do will be to configure our consoles to enable remote access and play mode, as well as making sure to leave them on or in sleep mode whenever we want to keep them available for remote access. To do this, and with a practically identical procedure on both consoles, we will only have to follow these two steps:
- From the main screen of the console, we will access the “Settings” options
- In the case of the PS5 we will access the subfolder «System»
- We will access the option of “Remote Play”, and we will activate it.
- On the other hand, we must access select “Settings” (followed by “System” in the case of PS5), “Power saving”, “Functions available in sleep mode”, and activate both options to activate “Stay connected to the Internet]and “Turn on your PS4 / PS5 from the network.”
In addition, for the relay from the console to work correctly, we will need a connection, either by cable or Wi-Fi, of at least 15 Mbps symmetric up and down.
Finally, although the processing of the games will be carried out entirely on our consoles, in order to properly enjoy the remote gaming experience, both compatible computer equipment must meet some small minimum requirements.
PS Remote Play minimum requirements for PC
| Operating system | Windows 10 (32-bit) // macOS High Sierra, macOS Mojave, macOS Catalina, macOS Big Sur |
| Processor | 7ª generation Intel Core processors or equivalent |
| Memory | 2 GB of RAM |
| Storage | 40 MB free disk space |
| Screen resolution | 1024 × 768 pixels |
How to play the PS5 from the PC
After making the first adjustments to our console, we will only have to download and install the PS Remote Play software for computer (available for Windows and Mac).
- Once the application is open, we must log in with our PlayStation Network account, using the same account assigned as primary in the console.
- Next, we will select the «PS5» as the console to connect, and we will connect a DualSense or DualShock 4 controller through a USB cable.
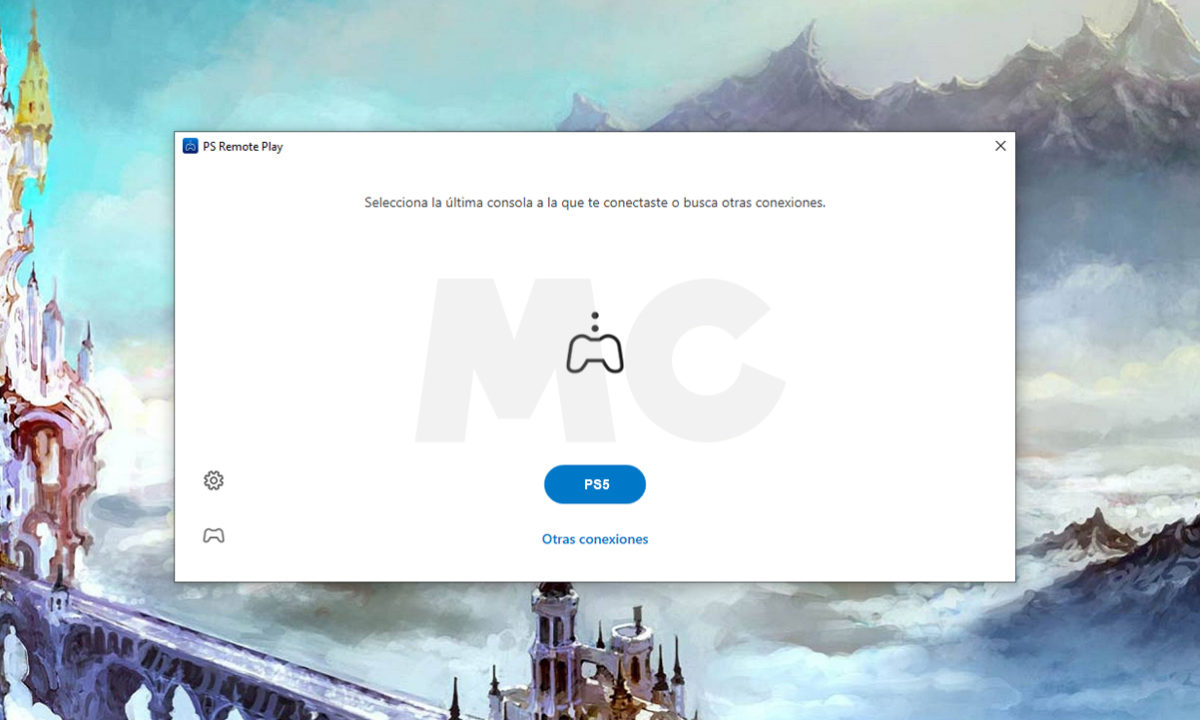
In the event that we are not able to connect it automatically, we can also perform a manual sync through the console:
- From the main screen of the console, we will access the “Settings”, “System”, “Remote Use” options, and select the option to «Add device».
- Once here, we will see an eight-digit pairing code that we must enter in the PS Remote Play application.
- After this, we can begin to access the console normally from this computer.
Use remote play with HDR video quality
Additionally, only available for Windows computers, if our PC and console are connected to a screen or television compatible with HDR, we can use this video quality as the output resolution, highly recommended to get closer to the most complete experience of the console.
- From the home screen of your PS5 console, go to “Settings”, “Screen and video”, “Video output”, and we will mark the option HDR in “Automatic”.
- As for the PC, we must have a HEVC video extension installed, normally included in Microsoft’s own system package
- Also from the computer we must access the “System”, “Screen”, “Windows HD Color Configuration” options and activate the option to “Use HDR for games and applications”.
- Finally, from the PS Remote Play desktop application, we must access the «Settings», «Video quality for remote use», and mark the checkbox to «Activar HDR».
How to play PS4 from PC
Using the same application as for the new generation console, we will only have to download and install the PS Remote Play software for the computer (available for Windows and Mac).
- Once the application is open, we must log in with our PlayStation Network account, using the same account assigned as primary in the console.
- Next, we will select the «PS4» as the console to connect, and we will connect a DualShock 4 controller through a USB cable.
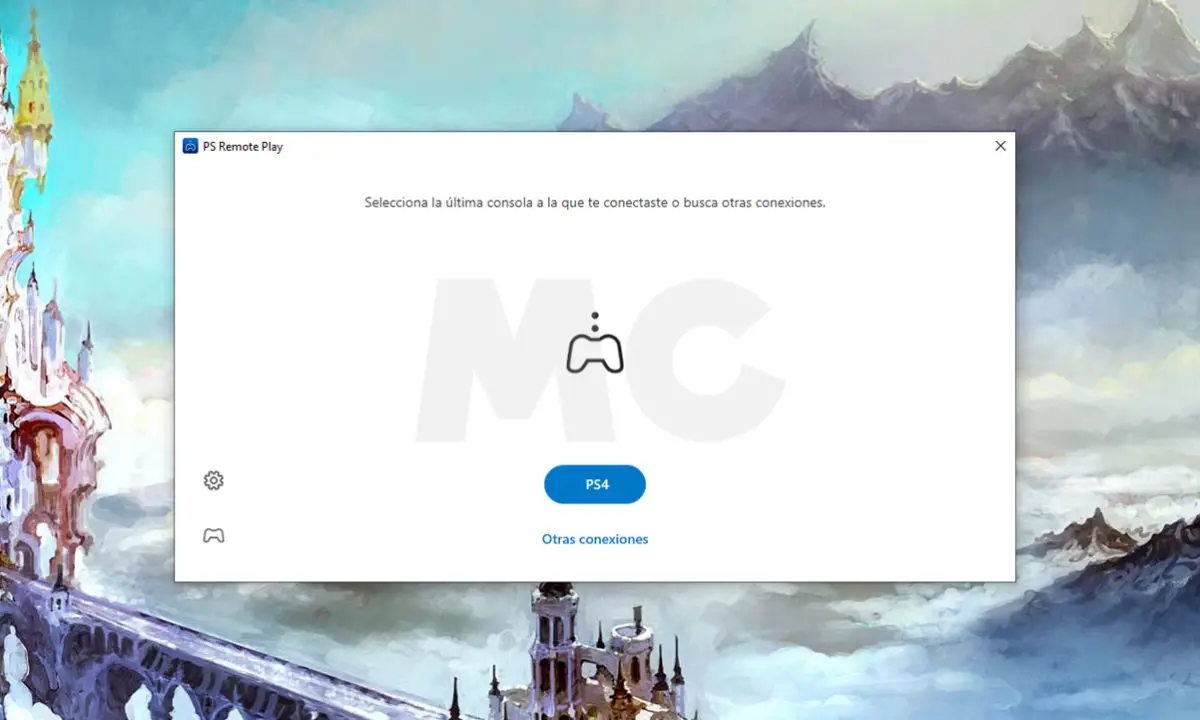
In the event that we are not able to connect it automatically, we can also perform a manual sync through the console:
- From the main screen of the console, we will access the “Settings”, “System”, “Remote Use” options, and select the option to «Add device».
- Once here, we will see an eight-digit pairing code that we must enter in the PS Remote Play application.
- After this, we can begin to access the console normally from this computer.
How to play the PS5 from your mobile
The first of all will be the PS Remote Play app, available on both Google Play platforms and the App Store for Android and iOS devices; and have access to a DualSense or DualShock controller, or any compatible controller for your bluetooth connection with our phone.
- Starting from our phone, we will activate Bluetooth connectivity and open the PS Remote Play application.
- Once the application is open, we must log in with our PlayStation Network account, using the same account assigned as primary in the console.
- Next, we will select the “PS5” as the console to connect, and we will proceed to register any compatible controller via Bluetooth (or use the integrated touch interface).
- To do this, we will have to press the buttons «Options» y «PlayStation» of the remote control for at least 10 seconds, after which the led panel will begin to flash, and one select it from the phone or tablet once it is detected.
- Once this process is finished, we will be able to access the console from our device.
In the event that we are not able to connect it automatically, we can also perform a manual sync through the console:
- From the main screen of the console, we will access the “Settings”, “System”, “Remote Use” options, and select the option to «Add device».
- Once here, we will see an eight-digit pairing code that we must enter on our phone or tablet.
- After this, we can begin to access the console normally from our device.
How to play PS4 from mobile
Again to be able to play the PS4 games on the mobile, we will need to download the PS Remote Play app on our phone, available on both Google Play platforms and the App Store; as well as having access to a DualShock 4 controller or any compatible controller.
- Next, we will activate Bluetooth connectivity and open the PS4 Remote Play application from our device.
- Once open, we must log in with our PlayStation Network account, using the same account assigned as primary in the console.
- Next, we will select the «PS4» as the console to connect, and we will proceed to register any compatible controller via Bluetooth (or use the integrated touch interface).
- To do this, we will have to press the buttons «Options» y «PlayStation» of the remote control for at least 10 seconds, after which the led panel will start flashing white.
- Once synchronized with the phone or tablet, we can access the console.
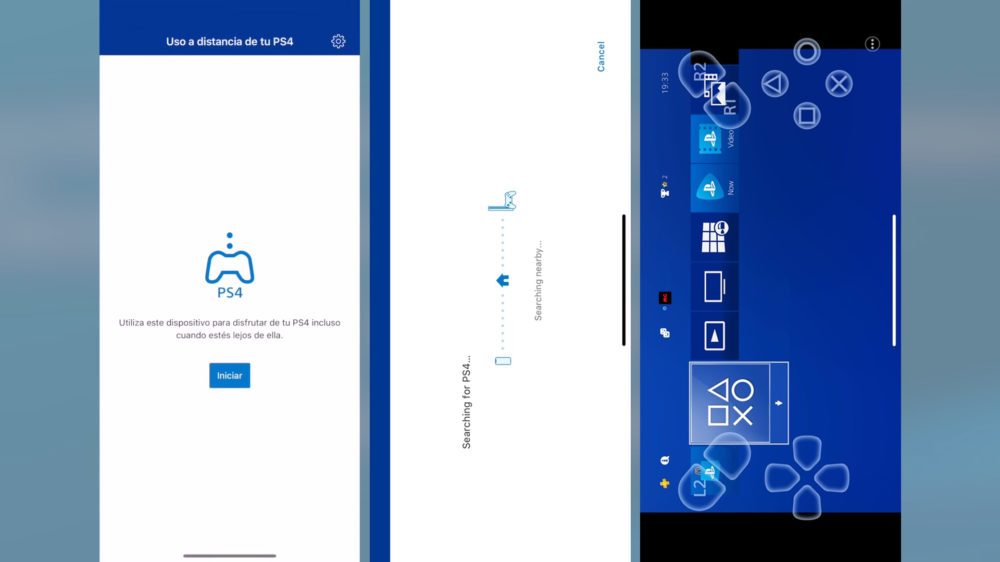
In the event that we are not able to connect it automatically, we can also perform a manual sync through the console:
- From the main screen of the console, we will access the “Settings”, “Remote Play connection settings” options, and select the option to «Add device».
- Once here, we will see an eight-digit pairing code that we must enter on our phone or tablet.
- After this, we can begin to access the console normally from our device.
Did you enjoy reading this article? If you did, help to spread this article by simple leaving a like or a share to any social media network of your choice. Thanks for stopping by we appreciate your visit.