How to print from your Android smartphone
Printing hard copies of documents is one of the most basic tasks a computer can perform. But did you know that it’s almost as easy to do from an Android smartphone or tablet? It can be hidden, but it is possible on any device and does not require special hardware either. Whether you use a manufacturer specific app or print directly over WiFi, you can print your favorite documents or photos on almost any printer. Here’s how to print from your Android smartphone or tablet.
Print directly to your printer via an app
When you want to print from your Android smartphone or tablet, the first place to start is the Play Store. Most of the major brands, including Canon, Epson, and HP printers, have their own dedicated applications that will install the necessary drivers to allow you to print directly to their wireless printers.
To find the apps, search the store or go to Settings> Connection Preferences> Printing on your smartphone and press Add a service. The resulting screen will display all available printing applications and you can choose the one that matches your brand of printer.
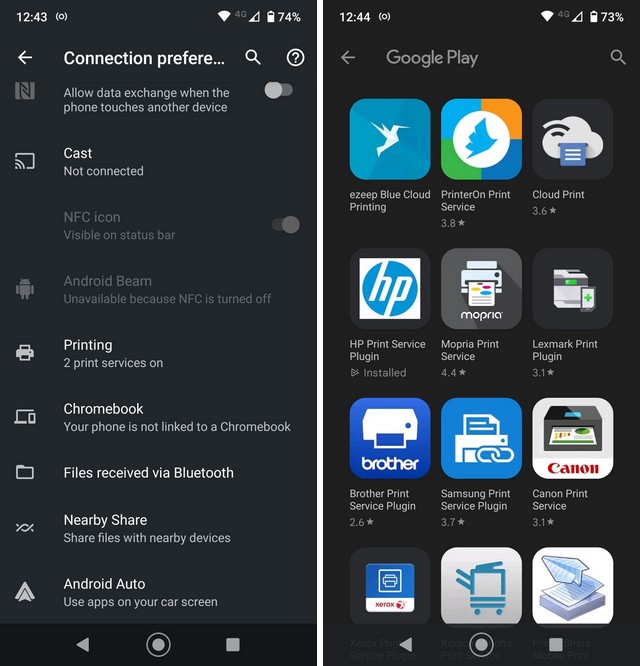
Each application works differently, so follow the onscreen instructions for the application and printer you have chosen.
Generally speaking, you need to make sure that your printer is connected to the same wireless network as your smartphone. If so, the app should automatically detect it and then you can select the printer and you’re good to go.
Print using the default print service and Wi-Fi Direct
Depending on the printer you are using, you may not even need to download a specific application to use it. Android 8 and later versions include the default printing service, which can automatically detect and configure compatible printers on your network. Starting with Android 9 and later, support includes printers that support WiFi Direct.
If your printer is fairly new, it is probably compatible.
To use it, go to Settings> Connection Preferences> Printing and select Default print service. Change service to Activated and it will start searching for compatible printers on your WiFi network. If it appears, simply select it to complete the installation process.
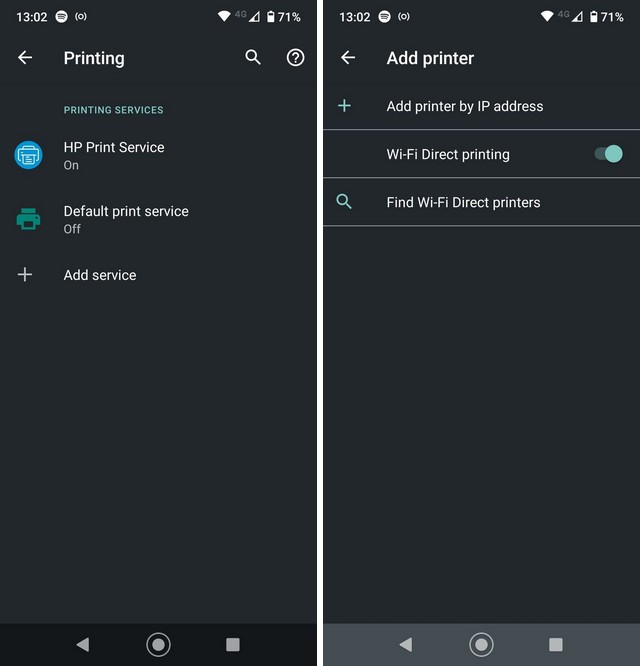
Otherwise, you can add it manually if you know the details by tapping the three-dot menu icon and selecting Add printer.
Note that some of these menus and options may look slightly different depending on the version of Android you’re using (and the manufacturer of your smartphone), but the basics are the same.
Print by email
Another option you can use if you have a compatible printer is to print via email. Some printers come with an email address that you can use to print from anywhere. Just open your email application, attach the file you want to print, and the printer will take care of the rest.
The advantage of this is that you can print from anywhere and at any time (as long as your printer is turned on and connected to a network). The printer does not need to be on the same network as your smartphone.
The downside is that it only supports certain types of files. These include all common office and image files, but if you have a file type that is owned by a specific application, you won’t be able to print it via email.
Is Google Cloud Print still available?
A commonly recommended way to print from an Android smartphone through any printer was to use the Google Cloud Print service.
Google Cloud Print is no longer available. It was phased out at the end of December 2020. Even if you used it before, you can’t.
Cloud Print was a system that allowed you to print to virtually any printer, even non-wireless, from anywhere. It was a classic Google product: in beta for a decade, then discontinued.
How to print documents on Android
When you are ready to print, the process is different depending on the applications you are using. Some apps, including Google apps and third-party file managers and image viewers, have a dedicated print option in the menu.
1. Press the button Print.
2. Select your printer from the drop-down menu (the default can be Save as PDF).
3. Swipe down from the top of the screen to change print settings such as number of copies, page orientation, paper size, and more.
4. When you’re done, touch the printer icon to print. It is essentially the same as printing from your desktop.
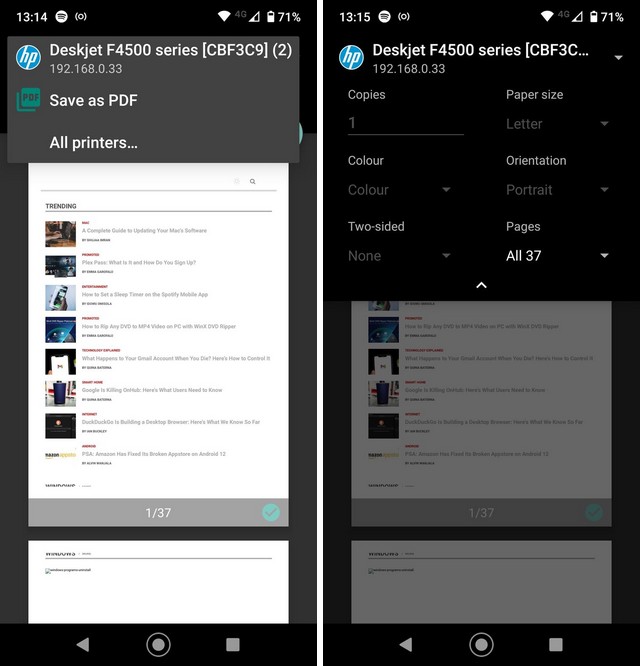
Some applications do not have a dedicated print button. Instead, the option is often hidden in the Share menu. Press the button Share, distribute to find the print option. You may need to swipe left through the options before you see it. The actual printing steps are the same as above.
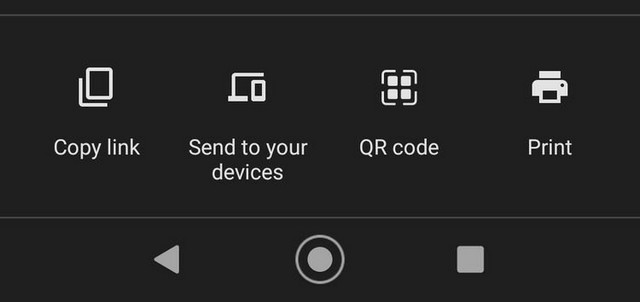
If none of these options are suitable for you, you can try the PrinterShare Mobile Print app from the Play Store. Once you have installed and activated this application, you will see that a new PrinterShare option will appear in the Share menu in many applications.
Touch it and you will be able to access all the printers configured on your Android device. Go through the different screens and eventually you will find yourself at the standard print screen. Now you can print your document.
PrinterShare supports wireless, wired, and remote printing, but there are limitations on what you can do with the free version. Try it first to see if it works for you.
Print as PDF
One of the standard options you will see on the print setup screen is Print in PDF format. This saves the document you chose as a PDF file. This is very useful for sharing documents in an easy-to-read format on virtually any device.
It’s easy to print from Android
Printing files may not be as important as it used to be, but when you need it, there is no other choice. Whether you need to print PDF files, important emails, or just your vacation photos, it’s easy to do it right from your Android smartphone.
And if you print a lot, make sure you have a quality wireless printer to do it.
In this guide, you have learned how to print from your Android smartphone or tablet. If you also have any questions or suggestions, let us know in the comments. Also check out this guide if you want to learn how to recover deleted photos on Android.















