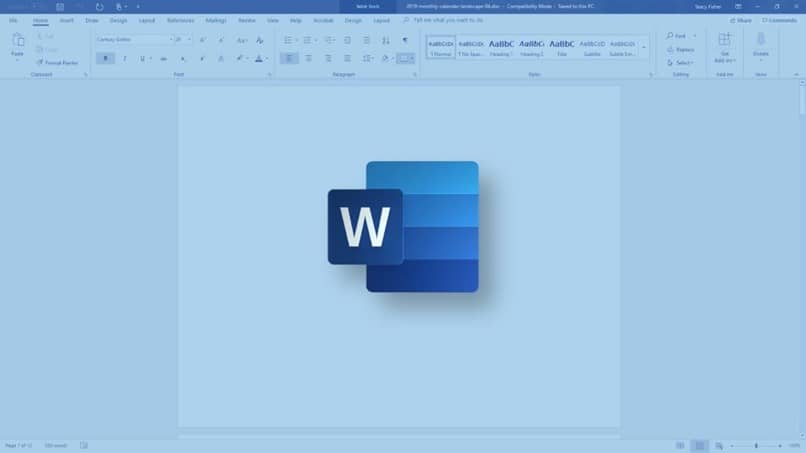How to Put Tildes in Microsoft Word? – Fast and easy
–
Microsoft Word is one of the programs that are part of the office suite offered by Microsoft your users to create written documents. This program is very complete, and when you write, if there is something misspelled or due to lack of accent, the program tells you.
Sure, many users prefer to place the accents themselves; if you do not know how to do this in this article we are going to show you how to put accents in Microsoft Word quickly.
What are the different accents that I can use in Word?
The accents that we can use and mark in our words in a document in Word they are the graves (à), which are used to write in French. There are the acute accents (á), the most common in Spanish; the circumflex accent (â), also used in French writings.
Other accents are the virgulillas (ñ), commonly used over the ‘n’ but also in Portuguese; and finally there is the umlaut (ä), used in many European countries.
How to capitalize with accents in Word?
Putting capital letters with accents in a document is very simple, what you should do is activate uppercase from your keyboard with the ‘Caps Lock’ key. Once you know that it is activated, press the key next to the ‘ñ’ that has the sign ‘´’ and then the letter you want, for example Á.
This procedure is only like that when the keyboard of your computer or the language of your computer is Spanish, if it is not, then go to settings.
What to do to place accents in Word?
Next, we will explain in detail how you can put accents in Word using keyboard keys and two more methods.
Keys for accenting
From your keyboard, to write a word that is accented look for the key next to the ‘ñ’ with the sign ‘´’, press it and then the letter that is accented.
Check the font that is being used
To check the font we use, you have to go up to the top bar on the left and we will see the type of font that you can change or add a new one. If we want to make a configuration we can click on the down arrow that is in the lower right corner, in the same ‘Source’ box.
Language setting
To configure the language on your computer to put accents from the keyboard, make sure that in the right part of the bottom bar there is an ‘ESP’ of Spanish. If that comes out but you still can’t put the accents go to ‘Settings’ and select ‘Time and language’ and put the Spanish and inside Word also set it.
How to put accents in Word with the digital keyboard?
Putting the accents with the digital keyboard of your computer in Word is to follow the same process as if you were typing on the physical keyboard. So, look for the key with the sign ‘´’ click on it and then on the letter that has it within the word you are writing.
What should I do when my keyboard does not allow me to put accents?
Generally, this is a problem that rarely occurs; But in case it happens to you, we will explain what you can do.
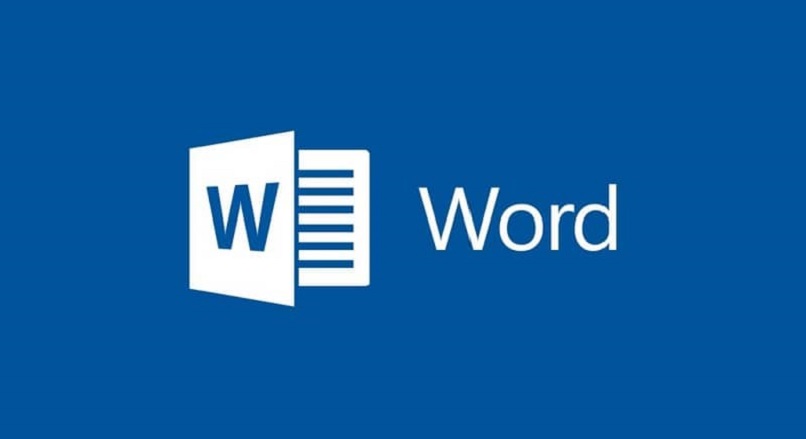
Rule out possible keyboard misconfiguration
It should not be overlooked that there was possibly a misconfiguration in the keyboard of your computer, this could happen because perhaps you touched the keys ‘Ctrl + Caps Lock’. Also, that happens if you tapped ‘Alt + Caps Lock’, and to remove that setting press the same shortcuts again and ready.
How can I put accents with a non-Spanish keyboard?
If the keyboard you have is not a keyboard configured in Spanish, then you can use other keys to do it or some other method that we are going to explain.
Keys and shortcuts
For lowercase they are as follows: (á = ALT + 160, is = ALT + 130, í = ALT + 161, oh = ALT + 162, ú = ALT + 163). For capital letters are used: (Á = ALT + 181, is = ALT + 144, Í = ALT + 214, Ó = ALT + 224, Ú = ALT + 233)
Update drivers
For that, right click on the Windows ‘Start’ and go to ‘Device administrator’ and then under ‘Keyboard’ look for ‘Driver’ to update.