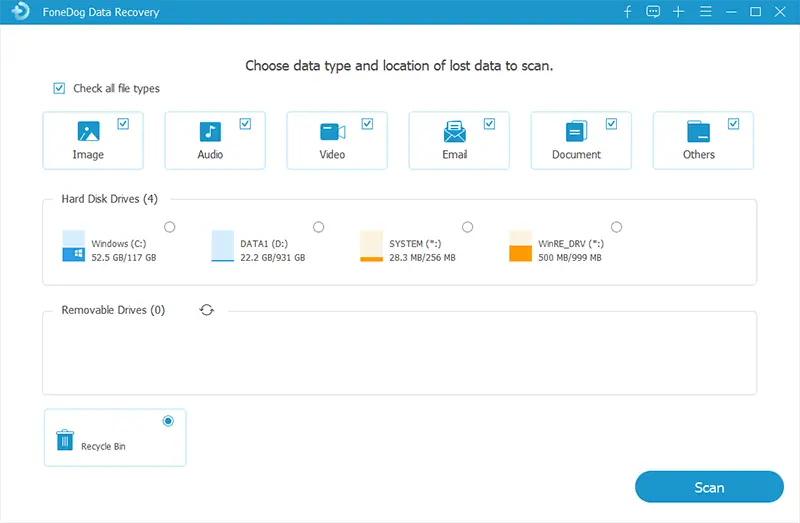How to recover permanently deleted photos from Google Drive: Are you missing photos in Google Drive? We will help you find it! Google Drive is a great platform for those looking to store important files. The search engine giant offers 15 GB of free disk space. That’s a lot for casual users.
But let’s get straight to the point – how to recover permanently deleted photos from Google Drive? You may think it is impossible. But you can restore deleted photos and restore them to their top form.
In this guide, we will show you how to recover lost photos, especially if they are permanently deleted from the cloud storage platform. We will give you various methods that you can implement immediately. Let’s start.
Ways to recover permanently deleted photos from Google Drive Ways to recover photos that you think are not deleted Important note: which files can be recovered?
Ways to Recover Permanently Deleted Photos from Google Drive
Solution 01: Using FoneDog Data Recovery
The best tool you can use to restore permanently deleted data including photos is FoneDog Data Recovery. It is a wizard that allows you to restore photos, videos, email, documents, music, and other types of files from multiple platforms and storage devices.
Free downloadFree download
Here are the steps on how to use the tool:
Step 01 – Download, install and run FoneDog Data Recovery on your Windows or Mac computer. In the main interface, select the platform or device you want to restore data from.
Step 02 – Click “Scan”. Wait for the scanning process to complete.
Step 03 – Preview the photos you want to recover. Select the ones you want to restore.
Step 04 – Click “Recover”.
Solution 02: Restore from Google Drive Recycle Bin
Sometimes the photos you want to recover may be in the Recycle Bin in Google Drive. So you can restore photos yourself. You don’t need any technical assistance for this method. Here are the steps on how to do it:
Step 01 – Use your computer and go to drive.google.com/drive/trash
Step 02 – Find the photos you want to recover. Right-click on these photos.
Step 03 – Press “restore“.
Solution 03: Contact Google Support
If you have a problem with how to recover permanently deleted photos from Google Driveyou can get help from their support team. For example, you can visit the community forum to find an answer to your problem. You can also submit an inquiry to the Google Drive support team. Here are the steps on how to do it:
Step 01 – Visit drive.google.com.
Step 02 – Press the Help button.
Step 03 – Press “Send feedback“.
Step 04 – Enter the details of your opinion then click “Send“.
Ways to recover photos that you think were not deleted
In this section on how to recover permanently deleted photos from Google Drive, we will look at the possibility that the photos are not actually deleted. Therefore, they may still be in Google Drive in a specific folder that you don’t know. Therefore, you can try different ways below to find your missing photos:
Solution 01: Check the activity panel
Here are the steps you need to follow to find the photos you may be missing:
Step 01 – Use your computer and open a browser.
Step 02 – Visit drive.google.com.
Step 03 – Visit the left side then hit “My drive“.
Step 04 – Click “Information“At the top right of the interface. Looks like “i“In a circle
Step 05 – Scroll through the page and look for the photo you may be missing.
Solution 02: Use advanced search
Here are the steps to try out advanced search:
Step 01 – Use your computer and open a browser.
Step 02 – Visit drive.google.com.
Step 03 – Use the search bar located at the top.
Step 04 – Press the down arrow.
Step 05 – Use various advanced search options to locate your photo.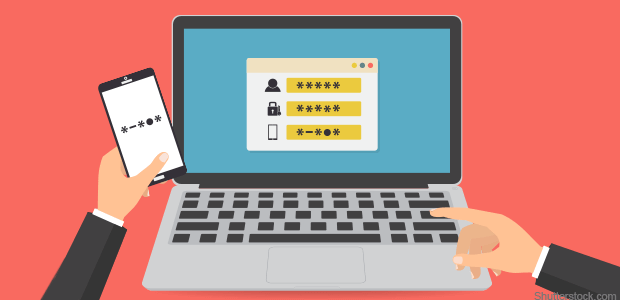
Solution 03: Special cases
What if the steps below did not help you recover permanently deleted photos from Google Drive? There are specific cases that must be taken into account. For example, if you created the file yourself, there may be cases where the files get orphaned. These orphaned files usually lose every parent folder they have. However, this file type still exists and is difficult to locate.
Typically, orphan files are created in someone else’s folder. When that person deletes the folder, the created file will not be deleted. Because you are the only one who can delete files. Sometimes the folder is shared with the person who deleted the file from the shared folder. The file itself will not be deleted. However, it will no longer be present in the folder.
To find orphaned files, you need to go to the search bar and type “is the disorganized owner: me”. Once you’ve found photos or files that are orphaned, you can move them to an existing folder on your drive.
But what if the file was created by someone else? They can then rename, delete, and even restore files. You’ll need to communicate with the person who created or uploaded the photo and ask them to restore those files. Then contact them again to make sure they will share the files with you.
Important note: which files can be recovered?
Usually when consumer accounts are used in Google Drive, the support team can help you recover your files. This is especially true if you uploaded the file yourself, created the file, and also accepted ownership of that file from someone else. However, if your Google Account has been permanently deleted, you may not be able to restore your files.
To wrap it all up
We have introduced various ways to recover permanently deleted photos from Google Drive. In addition, solutions for photos that can be deleted or not can be seen above. Finally, we finished the note on the important tip for recovering lost files in Google Drive.
How about you? What is your method of restoring photos in Google Drive? Do you have anything you’d like to share? Let us know in the comments section below.