How to Remove or Remove Write Protection from my Micro SD or USB Card
–
At the time we have already taught how to partition a microSD card, and given the success of such an article we believe that this is the moment in which many users will value others tutorials related to this item.
The truth is that, as we know, microSD cards can turn out to be extremely interesting and useful in cases such as when we want to increase the capacity or storage space of our devices. Likewise, photographs are used by cameras so that the photographs we take remain in them and then it is very easy to download them to the computer. However, more than once not everything is rosy.
From time to time we find, in fact, that microSD cards give us problems considering that they can come with a write protection, and we may intend to get rid of it. Although as a first measure we can say that it can be difficult to find the specific cause of the problems when trying to write on these memory cards, it is no less real that the solutions may be a few.
Then we want to show you what are some of the most common errors that microSD cards can have in terms of prohibiting writing on them, and what solutions we must consider. All you need to be able to carry out this step by step is to have a computer and with a microSD card, in such a way that you will then be in a position to produce this change on them.
How to know if a MicroSD is write protected?
The first thing to consider in these types of issues is that you do not have to make changes to the microSD unless we are sure that it has been write protected, so we will try to corroborate it.
For example, a good way to do this is to check the switch that these cards usually have on the side, which should not be on the lock mode the protected, since in that case it is the switch that does not let us write.

How to unlock an SD?
If the switch is not activated, or our card does not have a switch of this type, we have to consider that there are solutions from which we can check both its properties and your available space.
For example, a good way to check is to connect the card to your computer, find it within the My Computer window, and then right-click mouse to see its Properties.
Within this window, the first thing to check is that we have plenty of free space to work with it. Sometimes the problem is not that it is write protected, but it just doesn’t have free space.
In the same way, you should check the attributes of the files and folders that we have saved on this SD memory card, since sometimes some may be found stored as Read-Only Mode, and that is why you cannot work on them, you can recover or repair damaged files.
If the step-by-step above is not useful, the next thing you have to do is try to restart the SD card attributesSo if someone has modified your attributes or those of the files, go back to working normally.
The steps to follow in these steps are as follows:
- With the microSD card connected to the computer, open a CMD window with Administrator permissions, and execute the command
diskpart
list disk
select disk [N] (changing N for the letter of our SD)
attributes disk clear readonly
Diskpart remove SD attributes
- Once you have executed these commands, your microSD card should function normally, that is, without write protection.
In case this is not the case, the only thing left to do is to make a backup copy of all the data we have on the microSD card, and then format it, because there is no other alternative. Then you can transfer applications to the microSD without problems.
USB devices are extremely useful for moving information quickly from one place to another, even for storing important data for some time. In turn, they have a configuration that protects them against any kind of accidental information copying. The problem is that sometimes this can be disabled and Windows leaves you with a beautiful sign that says “Write protected disk”, Thus avoiding that you can copy anything to the USB in question.
Next, I want to teach you precisely how to remove usb write protection step by step, they seem like too many steps I know, but I can assure you that they are short and fast, as well as easy so in a short time you will be enjoying your USB as it should be, it should be noted that in case what I am telling you Later on it will not work, there may be one or another problem that I will comment a little below, so pay attention.
How to remove USB write protection
- First of all, you have to connect the USB to your computer.
- After this you will have to go to Start and then to execute.
- Now you will have to write “Regedit” and press the Enter key.
- You will go to the registry editor, here you will have to find the following location “hkey_local_machine system currentcontrolset control storagedevicepolicies”.
- Look in the panel that you will see on the right, you will have to click twice with the mouse en donde dice Write Protect.
- Note that there is one that says “Value Data” you will have to put 0.
- Once finished you will have to click OK to finish everything.
- Exit this program and then remove the USB from your computer to restart the PC and reconnect it.

In theory after doing everything that I mentioned before when you put the USB in the computer, everything should work as usual, in case it doesn’t, that means you have a hardware problem so in that case you will need to change the device, it may even have a virus and, therefore, you will have to use some kind of antivirus program to be able to repair it 100%. I hope this article was useful to you, it is really incredible how you can solve this problem with this trick and in a matter of a few minutes you will no longer have to deal with this problem that can be quite annoying.
The type of “siege or blockade”, which is referred to as “write protection”Is very useful for professional photographers, who use a lot of memory cards, because, humanly, we tend to make mistakes that will get in the way of hard work. And the risk of mistakes between several cards is very high. It is interesting that the cards bear the initials SD, which in English would be (Secure Digital) digital security.
As we already mentioned, these cards are in all portable devices, such as: digital cameras (photos and videos) laptops (laptops and tablets), video game consoles.
Steps to remove “write protection” from an SD Card
You should know the following Steps to Remove the Write Protection from an SD card. LET’S DO IT.
Step 1: Remove the memory card from the digital camera
It is wise to take into account that both the location and the procedure applied for such removal may vary; I mean, it’s going to depend on two factors:
- The model
- Camera brand
It is highly recommended in this step to consult the manufacturer’s manual, even more so if you are using the digital camera for the first time.
Step 2: Locate the card slot on the camera
To do this, a small tab must be found. In many cases, this is on some edge of the chamber. In the most recent models, this groove is practically imperceptible to the naked eye, so if it is not found immediately, it is recommended read the manual of said artifact.
Step 3: slide the tab of the DS slot on the camera
This procedure is accomplished by sliding the power lock or switch up. SD slot on camera. This is how we proceed to obtain the card.
Step 4: Insert the SD card into a computer or insert into the camera
Being there, we must test if we have to unlock write protection, or failing that, having removed the protection; How do we know? If when deleting an image, it disappears from the group of images. When working with all this, it is essential to know the type of SD cards that we can come across at some point, as well as its vast range on the market:
Type of SD memory cards for cameras and other gadgets
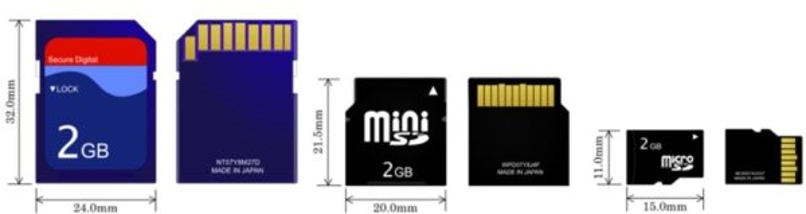
We take into account that the “SD memory “ It has four types of card:
- The SDSC
- La sdhc
- The SDXC
- THE SDIO
And the sizes of the cards:
- SD or Original Standard
- Mini SD
- Micro SD
It should be noted that the micro SD size It is widely used in tablets and cell phones. There are, in fact, special adapters, where these mics can be used in larger ports. It is interesting that those devices that have SD slots could use MMC cards they are thinner, but not vice versa, SD cards do not fit into the MMC slot.
In the same way, with a USB card reader it could be used in the Compact flash or PC card slots. And another fact is that in the same way you could use the miniSD cards and microSD into the SD slots, with an adapter.















