How to remove widget icon from taskbar in Windows 11
While news abounds that Windows 11 will soon be getting the drag-and-drop weather widget, those who have signed up for the Windows Insider Preview program can find the weather icon on the left side of the taskbar. According to the news reports, once the testing of the weather widget is complete, Microsoft intends to release the stable version that will be available through Windows updates.
In the meantime, if you’re enrolled in the Windows Insider Program Dev channel, there are some taskbar features you can try including the weather widget. Like the “New & Interests” feature in Windows 10, Windows 11 comes with some built-in widgets like Outlook Calendar, Weather, Photos, Sports, Family Safety, Tips, Watch List, etc.
However, not all users like the weather widget to appear on the taskbar and thus they want to remove the weather icon from the taskbar on their Windows 11 PC. In this post, we will show you how disable or remove the weather icon from your Windows 11 taskbar.
How to turn off or remove the weather widget from the Windows 11 taskbar
This method helps you to turn off the weather icon and remove it from the taskbar on your Windows 11 PC through the Settings app. Let’s see how:
Paso 1: press the Win + me keys together on your keyboard to start the Settings application.
Paso 2: At Settings window, click Personalization on the left side of the panel.
Paso 3: Next, navigate to the right side of the window, scroll down, and click Taskbar.
Stage 4: Now in the Taskbar setup page, on the right side, go to the Widgets option, and then move the toggle switch to the left to turn it off.
![]()
Now the widget is removed from the Windows 11 taskbar.
*Note – If you want to see the weather icon on the taskbar again at any time later, you can follow Steps 1-3 and then move the slider next to Widgets to the right to activate it.
How to enable or disable the widget icon using Registry Editor
Alternatively, you can turn the weather icon on or off in the taskbar on your Windows 11 PC using Registry Editor. Editing the registry is a bit tricky, so try this method, only if you are sure enough.
*Note – Before proceeding to edit the registry settings, be sure to create a backup copy of the registry data so that in case you lose any data during the process, it can be easily recovered.
Now, follow the instructions below to enable or disable the weather widget using Registry Editor:
Paso 1: press the Win + R hotkeys to open the Run command window.
Paso 2: At Run command search field, type regedit and hit Get into to open the Registry editor window.
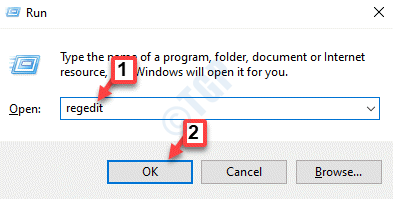
Paso 3: At Registry editor window, navigate to the path below:
ComputerHKEY_CURRENT_USERSoftwareMicrosoftWindowsCurrentVersionExplorerAdvanced
Now, go to the right side of the window and find the DWORD value – TaskbarDa.
Double click on it.
![]()
Stage 4: This will open the Edit DWORD value (32-bit) dialog box for TaskbarDa.
Navigate to Value data field and set the value to 0.
printing OK to save the changes and exit.
![]()
Close the Registry editor window, restart your PC and the weather icon on your Windows 11 taskbar should be removed.
*Note – If you want to enable the weather icon later, follow the Steps 1 through 4 and then set the Value data field to 1.
![]()
This will add the widget back to the Windows 11 taskbar.














