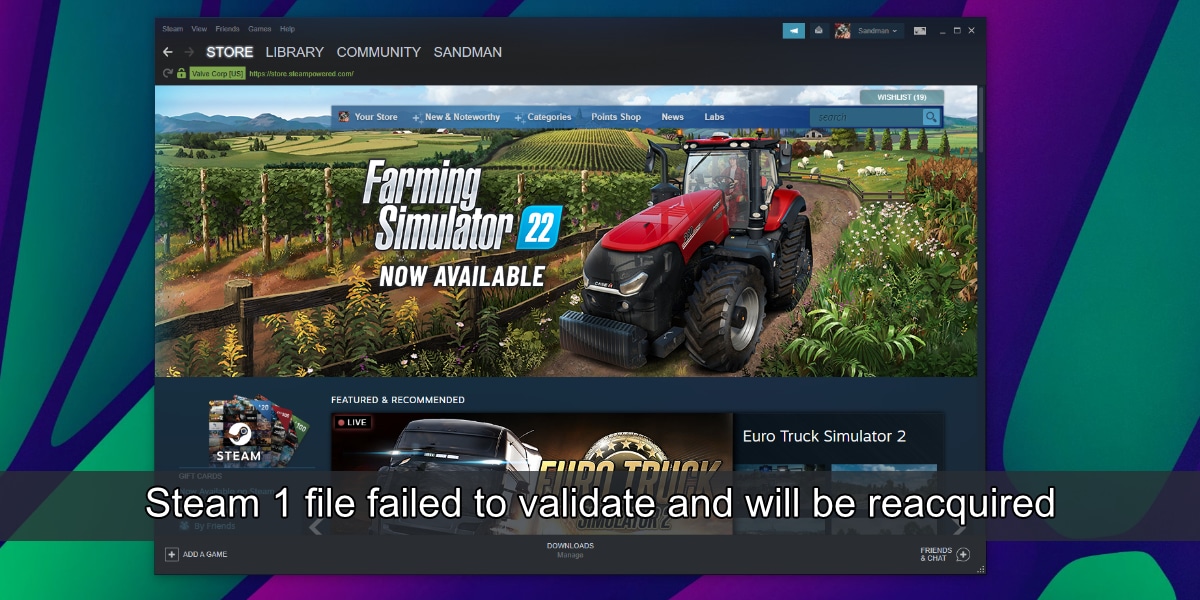How to repair Steam file 1 could not be validated and will be reacquired
Steam is a great game distribution platform, but as a desktop app, it takes the hard work out of installing games on a system. All you need to do is click the Install button after purchasing a game and Steam will take care of everything. Once installed, Steam will also take care of game updates and users have little to worry about except perhaps restarting a game.
Sewing: 1 file could not be validated and will be re-acquired
Installation and game updates on Steam are mostly handled in the background. Steam updates when you open the app and will install updates for the games before opening the game. If a game is being updated, you won’t be able to play it until the update has been installed. That being said, if the game is up to date and you get the message ‘1 file could not be validated and will be reacquired’ when you try to play it, it means there is a problem with the game files.
1. Validate game files
This is the first solution you should try if we get that the Steam 1 file could not be validated and will get an error again when opening Steam or opening a particular game on Steam.
- Open Steam and go to Library.
- Right-click on the game you want to play and select Properties from the context menu.
- Go to the Files tab.
- Click Verify file integrity.
- Allow Steam to verify files and download new ones if necessary.
- Reinicia Steam.
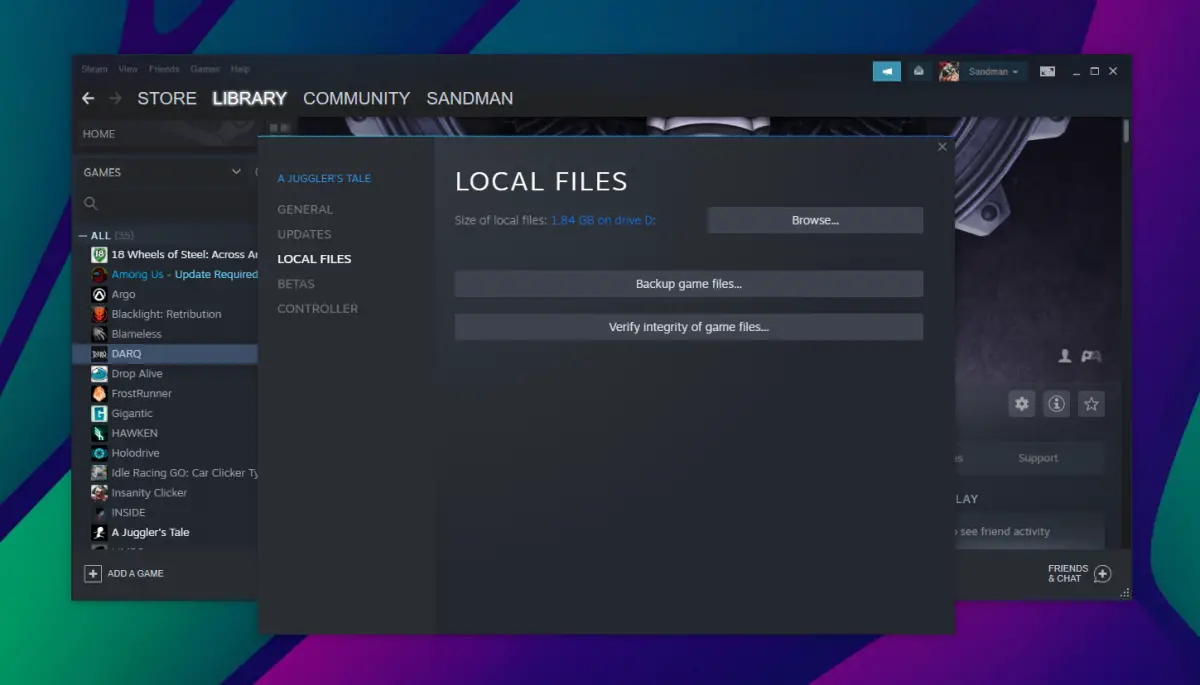
2. Run a disk check
Check the disk where you store your Steam games / library for errors. The problem may be due to disk errors and not Steam.
- Open File Explorer.
- Go to this PC.
- Right-click the drive with your Steam library and select Properties.
- Go to the Tools tab.
- Click Verify and allow the full verification to run.
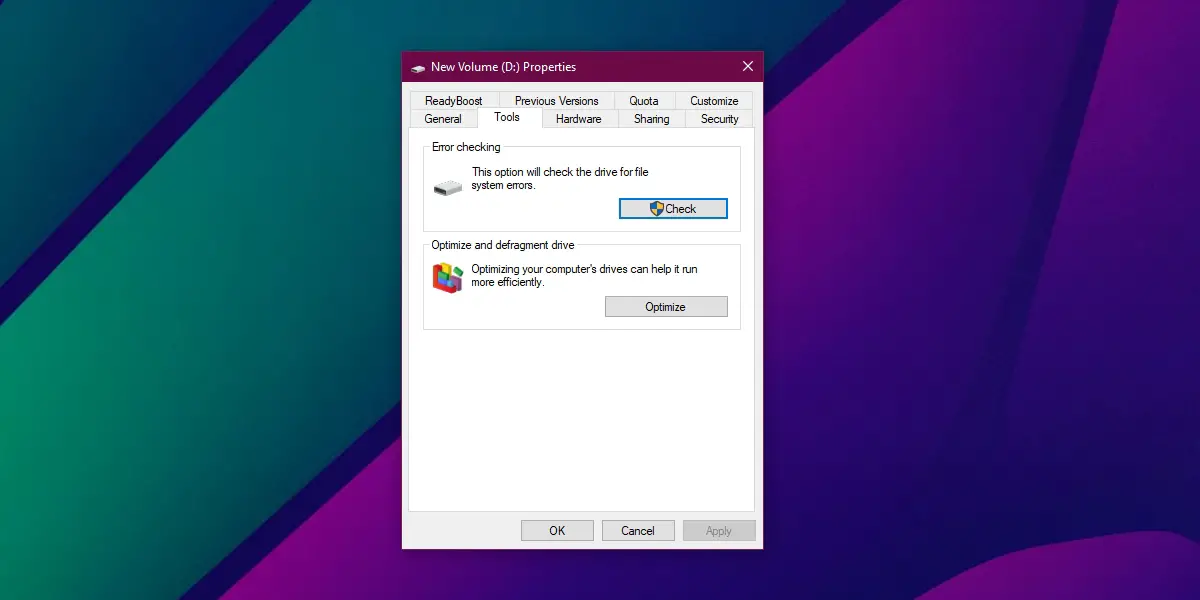
3. Deshabilitar mods
Game mods can change the game of many games, but they can cause problems, especially if they are not compatible with game updates. Try disabling the game mods you have installed and Steam will start working.
In that sense, if you have installed applications that modify a game, add cheats to it, or that can be interpreted as a cheat tool, uninstall it. Steam will flag and block an app like that and it may cause the app to not work.
4. Reinstall Steam
Steam updates frequently and updates are usually successful. That said, an update that ran into trouble during installation may show that the Steam 1 file could not be validated and will be re-acquired. It is best to uninstall and reinstall Steam (this will not delete your game data).
- Open the Control Panel.
- Go to Programs> Uninstall a program.
- Select Steam and click the Uninstall button.
- Restart the system.
- Download and install Steam again.
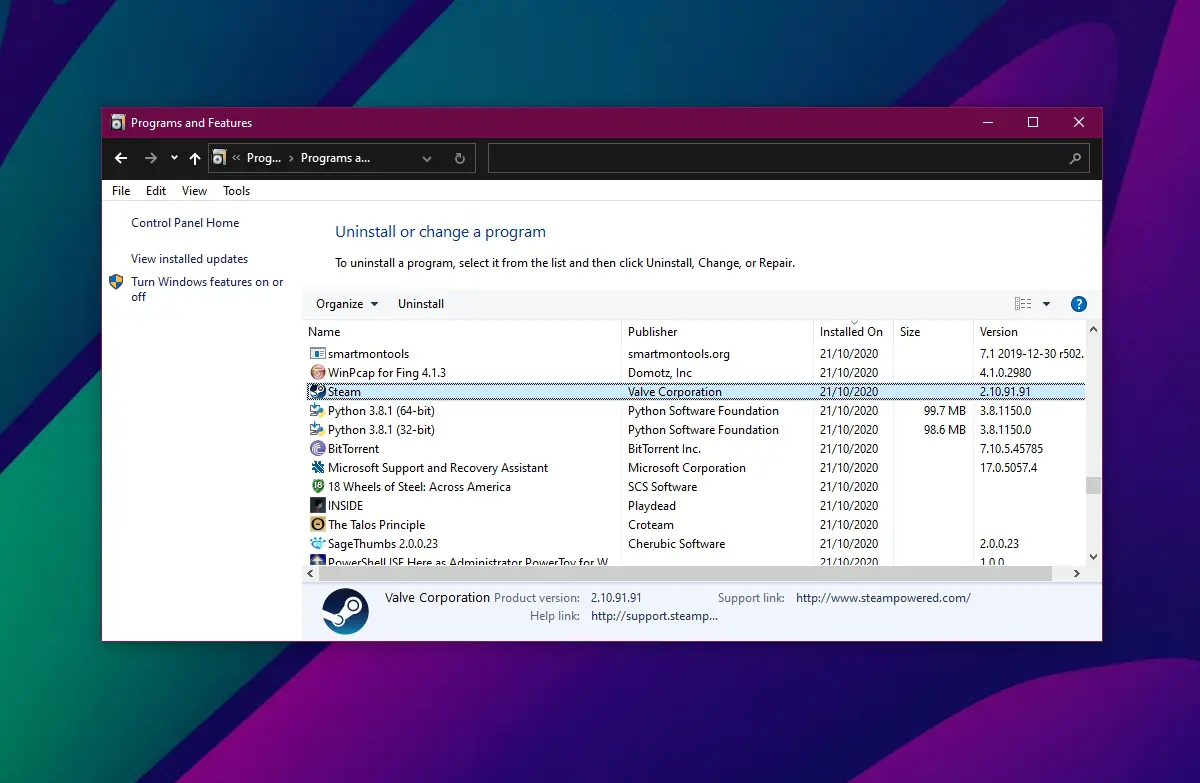
5. Remove drivers
Drivers, particularly unofficial drivers, can occasionally cause problems with Steam. If you have a controller connected to your system, disconnect it and open Steam. If Steam opens without problems, remove any third-party controller profiles / settings you have added and uninstall and reinstall the controller.
You can uninstall a driver from Device Manager. Search for it on Bluetooth devices if it is a Bluetooth controller or USB devices if it is a wired controller. Install the driver again and it should work.
conclusion
Steam is not immune to problems, but most of its problems are easy to fix. More importantly, it is rare for problems in one game to affect another. With that said, always make sure your games are backed up. Take regular backups in case you need to rebuild the game library and local files.