The tool to restore the Windows 10 system has a huge advantage, and it will return the system to a previous state but will keep our files and documents. In other words, installed programs will be removed and log files, so it is ideal if you have installed a program that has disrupted your configuration, or could even help us get rid of viruses and malware where appropriate.
This is just an example of how powerful Windows 10 tools are, which can make life even easier for the most inexperienced user. However, there are many tools, options and tricks what about him Microsoft operating system, so we recommend you check the Windows 10 Cheats in Malavida
Configure System Restore
To access this tool, the most direct method is to click on the Start button and type "Recovery".
Once inside the menu, we must select "Configure System Restore" to access.
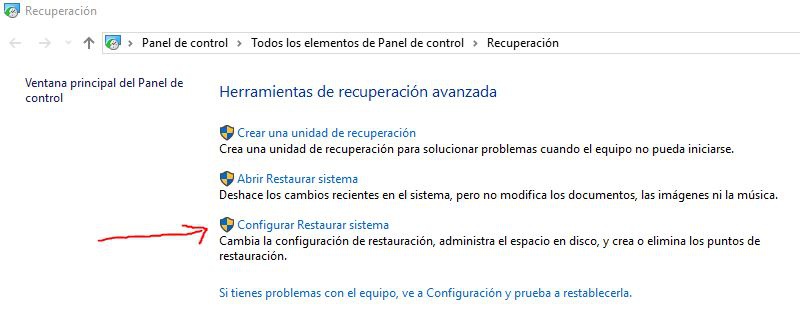
In the window that opens, we can see which units are "protected" by the utility of restoring Windows 10 system. Here we have three buttons, but the one that interests us at the moment is the "Configure …", but first we must select the disk on which we want to configure it. The ideal is to have it activated, at least, on the system disk (where you have Windows installed, usually drive C).
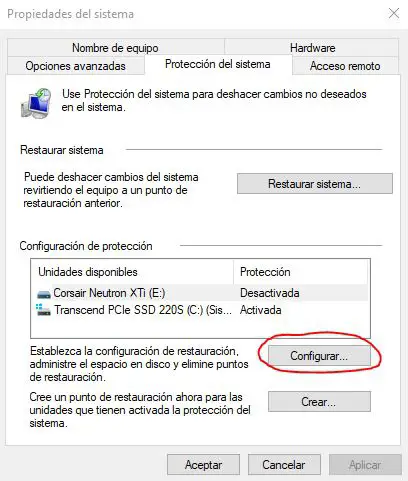
Here we can enable and disable this feature, allocate a maximum of disk space that can be used to store backup copies, and we also have a button to delete those created at that time.
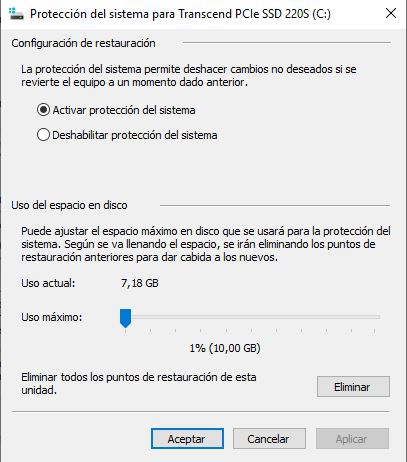
Create restore points
Once this tool is activated, we return to the previous screen, where we have the "Create …" button. After pressing it, we will simply be asked to give it a name to be able to recognize it later in the case of wanting to restore the system. Ideally, make this manual restore point when we know that the equipment is working 100% as we want and without problems.
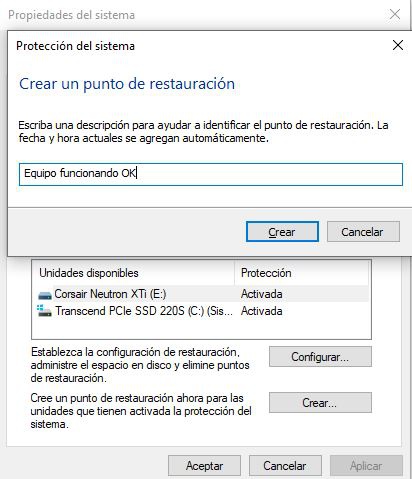
However, keep in mind that if we have this Windows 10 tool already activated, the system will automatically create restore points just before we install any program. In other words, when we are going to install anything, Windows will create a previous restore point automatically, so that if that program spoils the system, we can restore the system to just as we had before.
How to restore the system in Windows 10
The previous two steps were simply to configure and create a restore point manually, but if you have never touched it, it is not necessary because Windows already has it enabled at the factory.
Suppose, then, that you are in the position that you have installed something that has spoiled your Windows settings, or that you have executed a malicious email file and a virus has entered you, without going any further. In that case, you must go to Restore the system again but we will go to the missing button, the «Restore system…
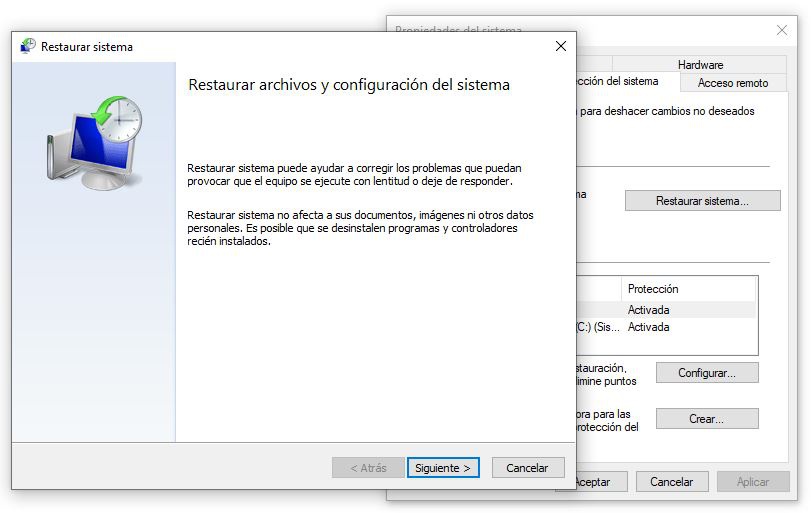
It opens, as you can see, an assistant that will guide us in the process of restoring the system. After clicking on “Next” it will show us the last system restore points, and we will have to select the one we want before we can go to the next step.
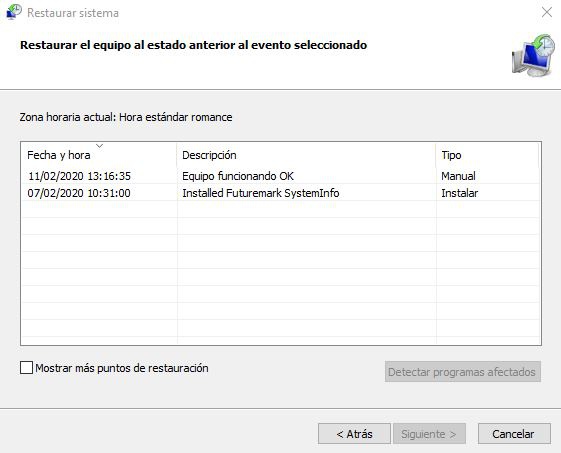
Here we can check the option "Show more restore points" to show us additional options.
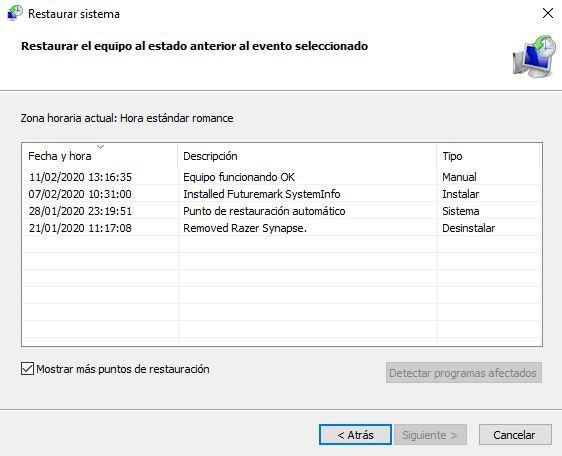
If we want to be sure of what will happen after restoring the system, we can click on any of the restore points and click on the Detect affected programs button. It will generate a report that will tell us what we will "lose".
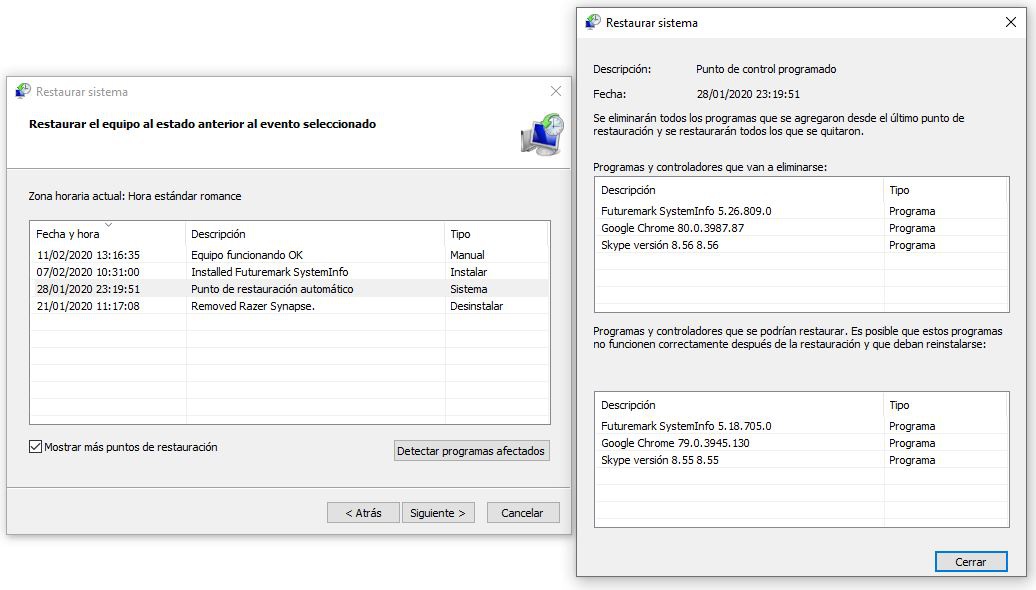
After selecting the restoration point that interests us, click on «Next» and a last informative message will appear.
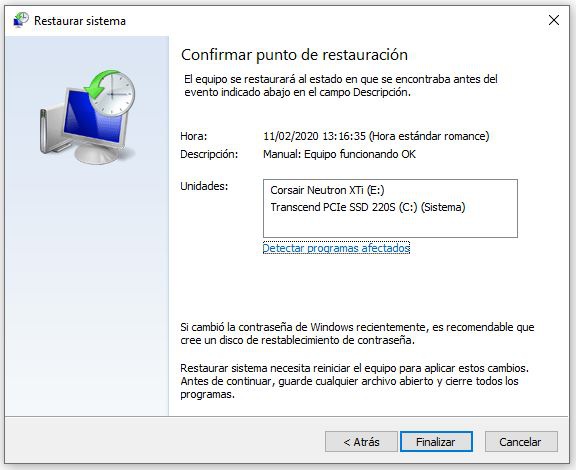
If we click on "Finish", the device will restart and automatically begin the process of restoring the system, which can last more or less depending on the number of programs affected and, of course, the speed of our storage units. In any case we will not have to touch anything else, the whole process will be done automatically and, when finished, we will find the PC as we had it just when the restore point was created.















