How to Set or Change the Password of a Windows 7, 8 and 10 User – Simple Tutorial
Security is a factor that we must be awar`e of with respect to our computers, whether we are using version 7, 8 or 10 of Windows. In all cases, it is important to have our data backed up to avoid future inconveniences, as well as it is necessary to know the correct way to lock the screen when the equipment is not being used in order to protect important information that may be abused by third parties.
Likewise, other actions can also be used, such as improving security against viruses in Windows so that our computer is free of malware every time we access the Internet. While another totally effective measure to protect our equipment is to guarantee our access to it through the creation of a username and password in order to keep our data and files safe.
In this simple tutorial, we are going to indicate the correct way to create a custom key to be able to enter your user account and in this way, prevent outsiders from wanting to access the computer for malicious purposes.
Ideal way to set a password to Windows 7, 8 and 10 system
Follow each of these recommendations to the letter, you will ensure safe access every time you decide to enter your computer system. In this way, you prevent other people from entering the computer and infiltrating information that may be important. So, in this way, you will get all the possible protection. In the same way, we recommend that when you access your browser, you also protect your privacy so that hackers will not play a trick on you.
Now, to create a password in any of the versions of the Windows system, you must access the start button of your computer. So, you can click on the Control Panel option and from there locate the User Accounts and Child Protection. What you will have to do next is to select the alternative that quotes Add or remove user accounts, so you can see the accounts that they remain open on the Windows system.
When you choose the one that represents you, you will go to the part where it says Create a password for the account and it is in this field where you will put the key that you will have to enter every time you access your personal account, so we recommend that you write it down in a notebook so you don’t forget it. Finally, all that remains is for you to click on the Create password tab so that it is effectively saved in the system, in this way, your data will already be fully backed up.
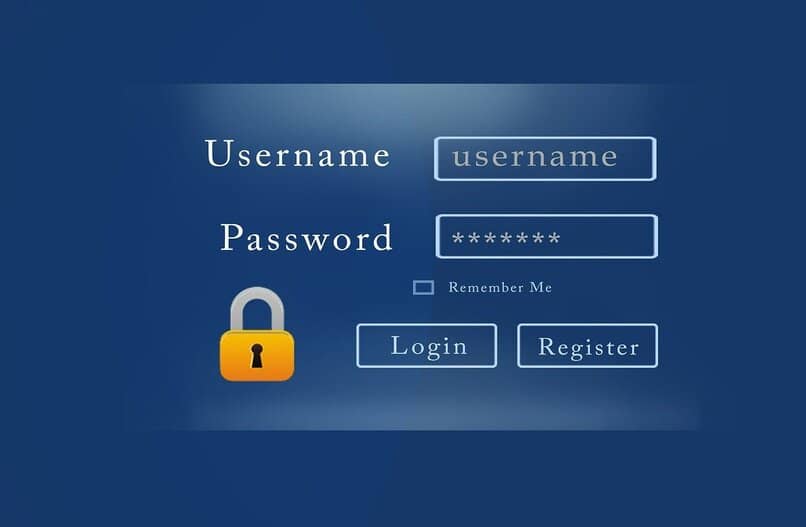
How can I change or reset my password in Windows
If later you want to change the password to put a more secure one, or if by chance you have lost the access data to the system, do not worry, as this can solve. So, what you should do is go to the start button again and then to the Control Panel to locate the Accounts option and then Login options. Next, you will see a section that says Password, so you will have to choose the option that says Change and from there enter your new password.
In the scenario that you have lost the login password or that you do not remember it, what you have to do is go to your login screen and choose the alternative that says Reset password. When you click, a list will be displayed where they will ask you some security questions and then they will ask you to enter the new password to enter the system. It should be noted that this option is only valid in the Windows 10 operating system.
In the same way, we recommend that you get advice and create the safest access passwords, regardless of whether you want to create a new user account or if you want to restore it. Since, in this way it is less possible that outsiders try to impersonate you and get access to the important data you have stored.















