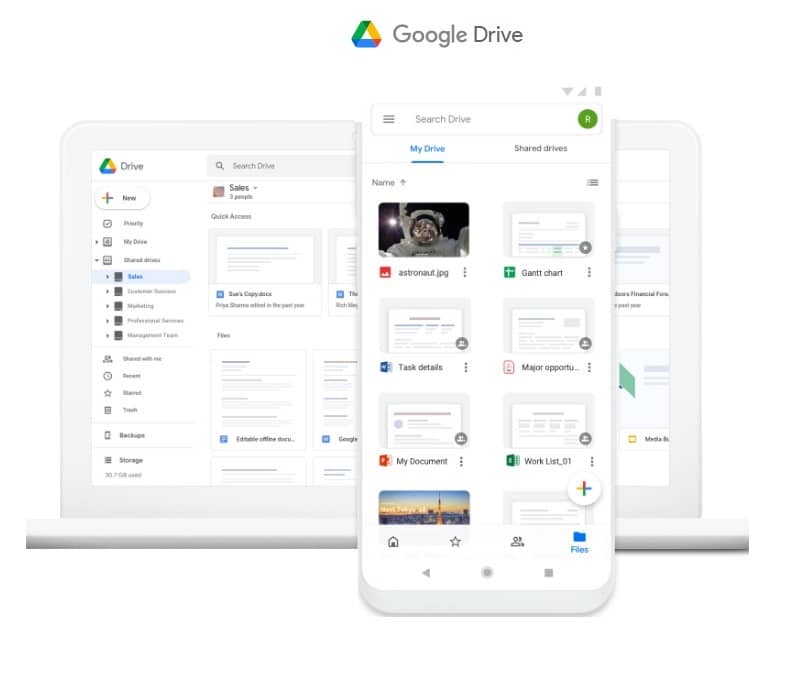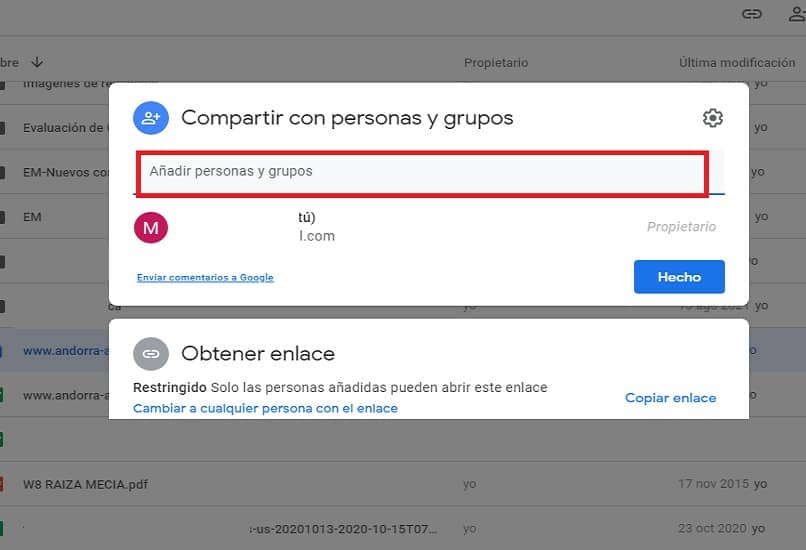How to Share a Word in Drive to Work Together – Work as a Team
–
With the pandemic and the need to stay home to avoid further infections, the boom in work from home has increased considerably. Therefore, it is imperative to have tools that allow the development of work activities altogether without problems.
If you did not know, the Google Drive platform is a service offered by Google that allows you to store different files, among which are text documents such as Word, spreadsheets and presentations among others.
The versatility of Google Drive is such that it allows several users to work on the same file together, in addition to the administrator or creator of the document may decide to have someone share the file and what permissions to grant.
Since this tool allows you to configure any document so that people have the option of viewing the file or editing it, to provide greater security to what you share.
What is the procedure to upload a Word document to your Google Drive account?
The procedure to upload a file to Google Drive is quite simple, the first thing you should do is prepare the document so that you can later upload it to the cloud; A recommendation that you should consider is that in case you want to upload several files, create folders that will allow you to have everything organized. Next we will indicate the ways to upload the files to the Drive.
From the website
To upload a Word file, what you must do is the following, first enter your account, if you do not have one you must download and install an account for PC or mobile. In doing so go to the Drive and do the following.
- In the left side panel you will find that there is a menu, this will help you upload any file to the Web.
- Then you will look for the “new” option when you click a list with several items will appear.
- Go to the section that says “upload file” as shown in the image below.
- Then a window will be enabled where you can search for the Word file that is on your PC.
- When you select it, a window will appear at the bottom that indicates the status of the charge.
- Upon completion you will see that the document is loaded and if you can’t find it, you can click on the folder icon and it will locate the file.
With the mobile version
Another versatility of working with Google Drive is that you can mount and work with the files using your smartphone.
The steps to upload the file are very simple and similar to those mentioned above, so the first thing you should do is enter Google Drive using your mobile, then select the option “add and then upload”, find the document on your phone and click upload and you’re done.
The idea of having any document in the Drive is not exclusively focused on backing it up in the cloud, with this tool you can share any file and work together with multiple users allowing you to split a Word sheet for each person to work on their part. But so that other people can edit or work at the same time, you will have to share the file in the following way.
And PC
To combat the document from the computer, do the following, go to Google Drive and search for the document you want to share. Then right click with the mouse, you will see that a list appears with many options, there we place an item that says “to share”.
Select it and doing so will bring up a pop-up window similar to the one shown below. At section that says add person or group You must enter the email of the people with whom you share the document.
From the phone
In case you want or need to share a Word document and you don’t have your PC at hand, don’t despair that you can also do it using your smartphone. To do so, simply enter the Drive, find the document and select it, you will see that several items appear, click on the one that says share and then enter the contact or email and select done.
How to set who can edit and view the Word document in Drive?
As we mentioned before, Google Drive gives you the convenience of sharing the Word document with other users, but for greater security you can also configure the file and grant each user exclusive permission. For this you must do 2 things.
Modify the scope
This is one of the mechanisms that you can use to share the file with a high volume of people, you can use it when you need many users to read information such as an internal memorandum. To do this, one option is to create the document and extract a link that you will share via email and even WhatsApp.
To extract the link, do the following, enter the Drive and go to the document, then click the opposite again and instead of selecting the share option go to extract link. A window will be enabled where a link will appear, copy and send it so that your contacts can see the information.
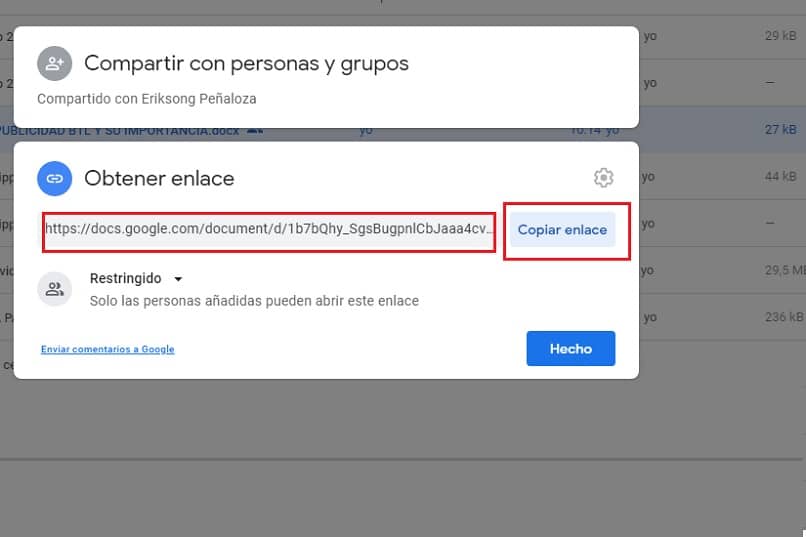
Edit the permissions
Editing the permissions consists of telling the document what the user can do, when sharing a document made in Word you will find 3 permission options which are reader, commentator and editor.
If you need a user to be able to see, edit and continue to share the information, you must grant them the editor permission, in case you simply want the user to read the information shared as a reader. Finally, the permission as a commenter will allow the user to leave suggestions but without modifying the file.
Sharing a document with more than 100 people is a task that you will not be able to do directly, since the Drive does not allow it. So in case you need to share a file with many people you should try to do it in the following way.
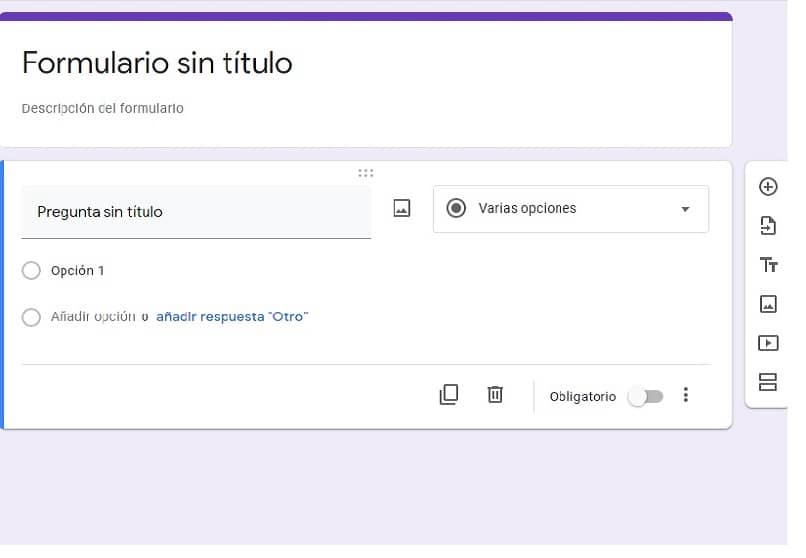
Publishing the file
The first thing you should try to share the document is to publish it, to publish it simply upload it to the cloud, then you must request a link that you will share with all users what you want. Likewise, if you have a website, you can also leave the link for all netizens who enter the portal to see it.
Creating a Google Sites profile
Another option you can try to share the document with more than 100 users, is developing a profile on Google Site and then publish the information. To do this, go to the official site and create a site, then select the template you like and post the information on the Web.
Collecting all the information in Google Forms
To finish, try to create a questionnaire, for this you will have to enter the Drive and look for the option “Google form” there you can create a questionnaire. This process is very simple, it is also a quick way that you will get to interact with all the workers or users who have the link.
To elaborate one, enter and you will see that a box appears to incorporate questions and answers, after finishing it, simply share it via email; this tool can be implemented after hold a video conference, If you don’t know where to do it, try Google Meet, which allows you to create and schedule online meetings to complete the experience.