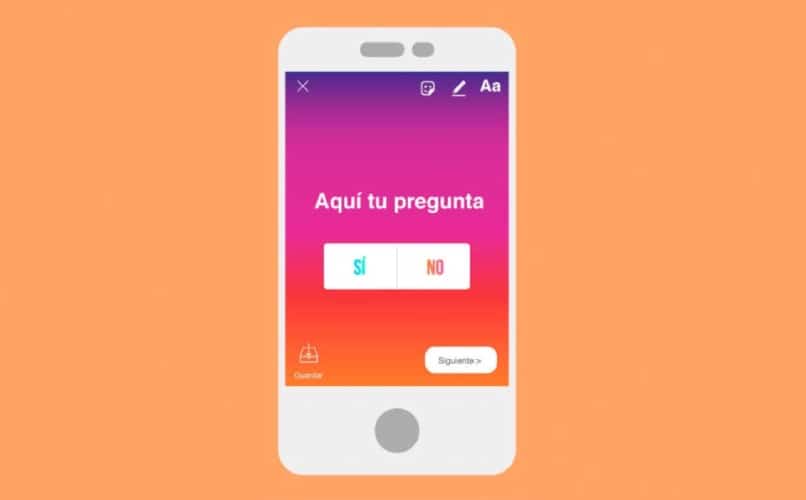How to Share Many Answers on an Instagram Storie? – Tutorial
–
Today the social network Instagram has gained a lot of popularity in the stories section. This space offered by the platform, turns out to be a medium where interaction between users and followers it becomes much more direct. Likewise, within this space there are tools that make interaction more dynamic.
Among the many functions that are in Instagram Stories, there is the option of taking and publishing polls, questions and quizzes. These can be used to ask your followers questions and have them answer you, or for them to ask you questions about any topic you are interested in.
In the case of having made a questionnaire in a story, Instagram allows you to see all the answers as well as see the users who participated in it. If you want to continue with the interaction between the followers, you have the option of publishing these responses in another story. To do this you have to do the following:
- Enter the main screen of Instagram.
- Enter the published story.
- Click on ‘seen by’, in the lower left corner.
- In the section where all the answers are found, go to ‘see all’.
- Choose the answer of your preference and click on ‘answer’.
- Post it to an Instagram story.
Once these steps are done, an answer can be shared on Instagram. However, there is a way to be able share more than one answer within the same Storie. To do this, you have to go to the answers section and choose one, then arrange the answer on the screen. But instead of publishing it, you have to save it in the gallery.
Once the image is saved on Instagram, you have to go back to the answers section and choose another. By selecting ‘reply’, the reply will be located in the Instagram camera. Later you have to enter the gallery by pressing the box in the lower left corner and select image with saved answer previously.
Once this is achieved, you will be able to position the answer on the screen along with the previous answer. If you want to add more answers, you can repeat the procedure as many times as needed to post the desired number of responses.
On the other hand, there is an alternative way to be able to publish several answers in the stories without having to save one by one in images in the gallery. In order to achieve this and make the procedure less cumbersome follow the steps detailed below:
- Enter your story from the main Instagram screen.
- Go to the ‘seen by’.
- Among the different answers, click on ‘see all’.
- Tomar un screenshot (screenshot) to the answer list.
- Go to the gallery of the mobile device, find the screenshot and cut only the answers (You can use an editor downloaded on your mobile or use the phone’s default editor, if you have one).
- Return to the Instagram app and publish the image of the list of responses in the stories.
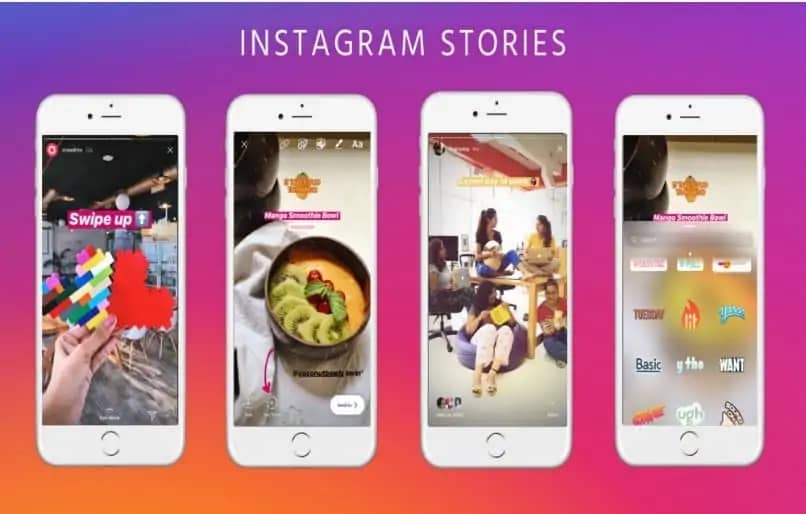
What is the maximum number of answers you can put in a story?
The number of responses that can be placed in Instagram Stories depends on the size of the image and the mobile screen. To have a considerable space on the screen you can put the number of answers you want, as long as they are organized in a readable and understandable way for the followers who will see the story.
How to add a photo to the background and personalize the story with the answers?
Fortunately, Instagram offers different functions in the editing section so that these are taken advantage of and can give you authenticity to the stories to be uploaded. When you start uploading one or more responses to a survey on Instagram Stories, you have a wide variety of tools to use.
By clicking on ‘answer’ the question, it will be positioned in the app’s camera, where you can press the gallery icon in the lower left corner and select a photo saved on the device to put it at the bottom of the story. Likewise, when placing a background, you can add other elements such as stickers, filters, gifs and also texts.