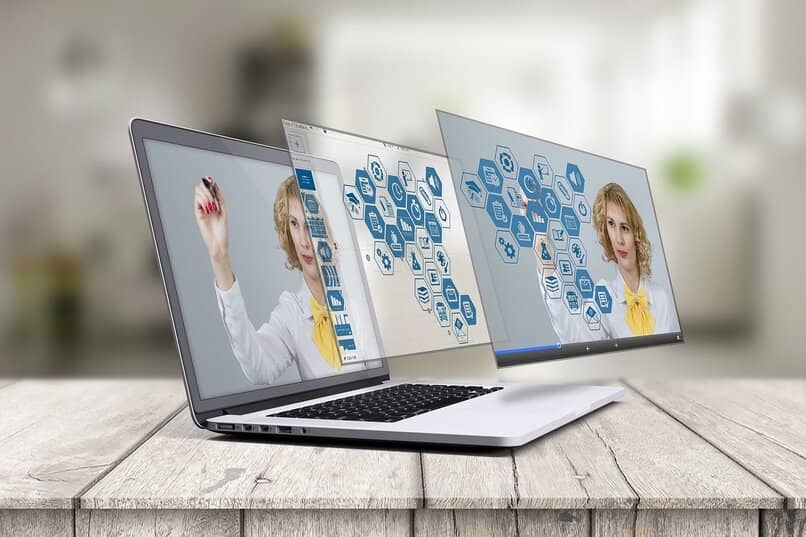How to Square Exponents, Fractions and Powers in Word
–
At present, a series of useful tools have been developed that allow us to carry out all kinds of jobs digitally from the comfort of our computers. That is why Microsoft developers put at our disposal programs such as Google Office and Microsoft Office, which turn out to be essential when carrying out tasks in different areas.
That is why today we have brought you this simple and practical tutorial, so you can learn how place terms with mathematical exponents through various means that are integrated into the program, so you will not have to opt for external alternatives, since Microsoft Word is characterized by the quality it presents in each of its digital tools. It should be noted that the Word program is so versatile that it will even allow you to insert fractions with exponents quickly and easily.
How to place exponents in the Word program
To comply with this, there are several alternatives, one of them is to go to the icon named as Superscript, which you will locate in the start menu on the quick access toolbar, which you can customize to host the functions that best suit your modality when working.
In the case that we want to write “X squared”, first we write the X, we activate the option of Superscript letter by pressing the corresponding icon, We write the number 2 and when doing so we will observe that the 2 is located above the X. To deactivate this letter attribute, we press the Superscript letter icon again.
Another way to write a power is by clicking the Insert Menu and then clicking the Symbol option. When the menu is displayed, we click on More Symbols. We click on the arrow pointer that appears next to the box titled Subset and we select Superscripts and Subscripts, there we will see the available power symbols.
How to write a fraction
For this, you must click on the Insert menu and then on “Equation”, so a box will appear that says: “Write the equation here” and at the top you will see a menu. On the right side appears the option to insert Fractions, so you will have to click on the arrow pointer below the word “Fraction” and a window will appear showing the different Styles of Fractions that can be written.
Options to write a Formula or Equation in Word
To accomplish this, you must click on the Insert menu and then on “Equation”. In this way, a rBox that says: “Write the equation here” and in the upper part a menu will be displayed with the different types of Equations that can be written: Limits and Logarithms, Integrals, Radicals, Summations, Trigonometric Functions, Brackets.
When selecting any of the types of Equations indicated, a menu will be displayed where in turn you can select the model best suited to Equation we want to write. Once selected, the model with the boxes to write the corresponding values will appear in the document we are transcribing.
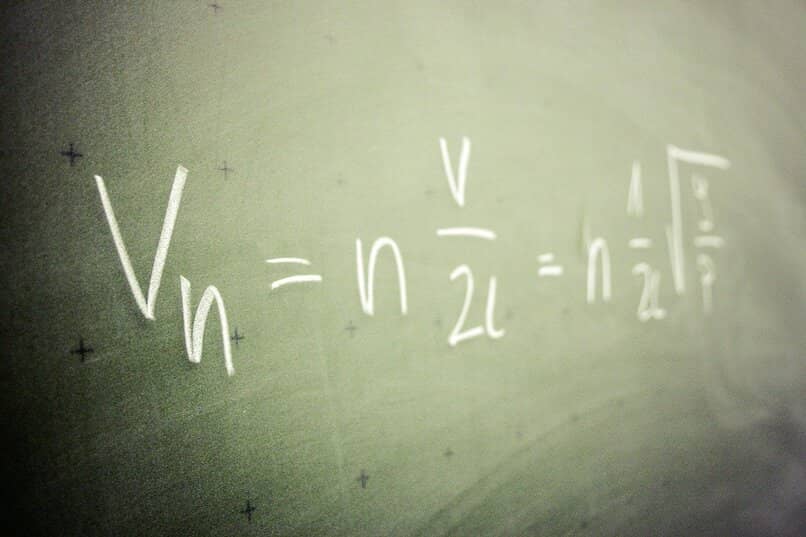
All Fractions and Equations behave like a text, therefore, once written, they can be selected to change the font, size, color and other attributes. As you can see, Word is extremely versatile in its functionalities, so you also have the possibility of creating even statistical graphics, related to the field of mathematics.
Create your library of Equations in Word
When doing work where various equations are used, it is possible to create our own own symbol library. To do this, we must click on the Equation to select it and then on the arrow pointer located on the right side of the equation box. When doing this, we must click on Save as new Equation, therefore, a new window will be displayed in which by clicking on the “Accept” option, the Equation will be fully stored.
In order to use the Equations that we have already stored, we must click on the Insert menu, then Equation and on the left side we will see an icon with the π sign below which the word Equation appears with an arrow pointer, like this you will be able to visualize all the equations.