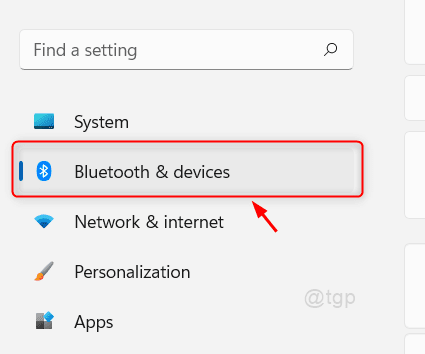How to tell if your Windows 11 PC has a Bluetooth device
Bluetooth is one of the ways to transfer files from one device to another wirelessly. Bluetooth technology was first released in 1999. The Bluetooth device must be paired with another Bluetooth device that is in the range of 10 meters, to establish a connection between them to transfer files at a speed of about 1 MBps. If you are using a desktop computer, you may need to add a Bluetooth adapter to use Bluetooth technology and most laptops have the built-in Bluetooth function. But you need to turn on the Bluetooth device before using them, so you need to know if it is present in your system. In this article, we will show you in many ways how to check if your system has a bluetooth device.
Method 1: check for Bluetooth through the settings app
Paso 1: Open the Settings app
press Win + me keys together on your keyboard.
Paso 2: In the Settings application window
Click Bluetooth & dispositivos As shown below.
Paso 3: On Bluetooth and devices
You can see that there is an option to turn on / off the Bluetooth.
You can also add any nearby bluetooth device after turning it on.
With this method you can also check if there is bluetooth in your system.
Method 2: check if there is Bluetooth on your system through Device Manager
Paso 1: Open Device Manager
press To win key and type device administrator on your keyboard.
Then click Device administrator from the search results as shown below.
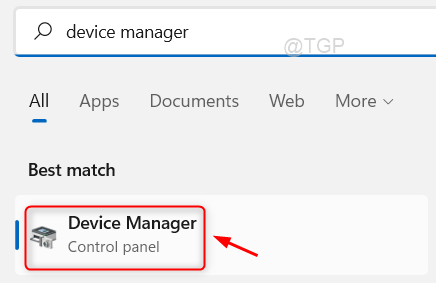
Paso 2: On the Device Manager page
Look for Bluetooth and click on it.
Below Bluetooth, will list the Bluetooth adapter (p.ej: – Adaptador Bluetooth Realtek) as shown in the image below.
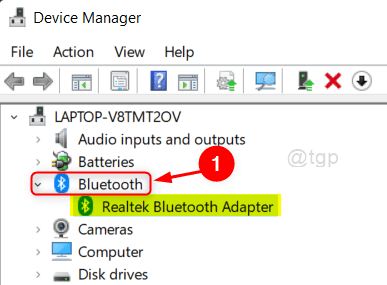
This method also tells you if bluetooth technology is present on your system.
Method 3: Check Bluetooth through Action Center
Paso 1: Opens the Action Center
press Win + A keys together on your keyboard.
This opens the center of action.
Paso 2: In the activity center
Can you see there Bluetooth icon between Wifi and Airplane mode as shown below.
You can enable / disable bluetooth by clicking this icon.
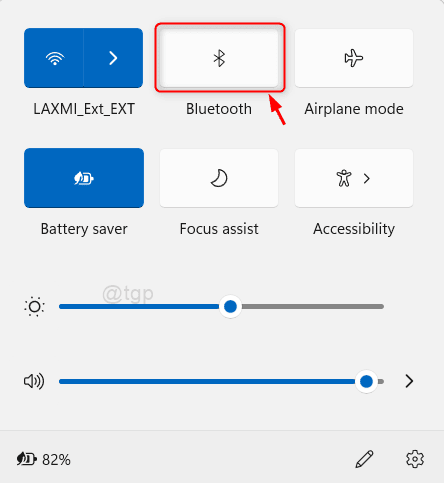
Also by this method, one can easily find out whether his system has bluetooth or not.
That’s it guys!
I hope this article has been informative and helpful.
Please leave us your comments below.
Thank you for reading.