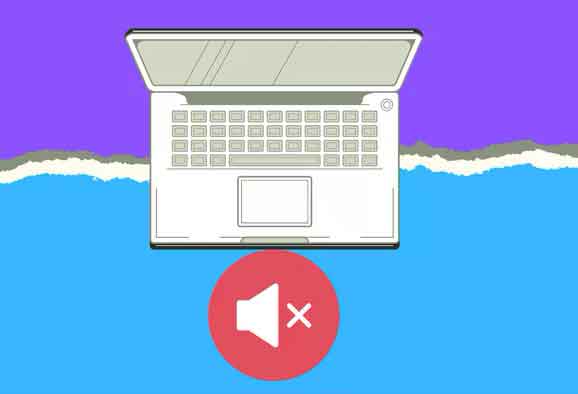How to turn off the Windows 11 startup sound
Top 3 ways to turn off the Windows 11 startup sound. Windows 11 is probably the biggest Windows launch since the release of Windows 10 in 2015. Microsoft has gone to great lengths to advertise Windows 11 with new wallpapers, a new startup sound and much more.
How to turn off the Windows 11 startup sound
The company prides itself on the new Windows 11 startup sound, but if you don’t like it or it bothers you, you can easily turn it off. Here’s how to turn off the Windows 11 startup sound.
Windows 11 plays a small startup sound every time you log into your computer. It doesn’t bother us, but it can irritate someone, especially those who log into their computers frequently every day. Understandably, Microsoft has hidden the Windows 11 startup sound in the Settings menu. Let’s learn how to access and disable the Windows 11 startup sound.
1. Disable the Windows 11 startup sound from the taskbar
Windows 11 comes with a brand new activation menu that you can enable by clicking the Wi-Fi / volume or battery switch in the system tray. We will use it and open the volume settings menu to make the necessary changes. Follow the steps below.
- From the Windows desktop menu, click Wi-Fi in the taskbar.
- A dedicated toggle menu will open for you to make the necessary changes.
- From the volume slider menu, click the right arrow.
- An additional menu will open. Select More Volume Settings at the bottom.
- Windows will open a dedicated Audio menu from the Settings app.
- Scroll down and select More Audio Settings.
- The system will open a dedicated Audio menu.
- By default, it will take you to the Playback tab. Switch to the Sounds tab.
- Below you will find the Play Windows startup sound switch.
- Disable the switch and press the Apply button.
- Click OK and restart your PC from the Windows 11 Start menu. When starting, you will not hear the Windows 11 startup sound.
There comes a time when the Windows 11 taskbar does not work or freezes even when you try to click on Wi-Fi and battery. In that case, you will not be able to access the Sound menu from the taskbar. You need to use the Windows Settings menu to make changes. That’s how.
- Open the Settings app on Windows 11 (use Windows + I keys).
- From System, select Sound.
- Scroll down to Advanced Options.
- Select multiple audio settings.
- The same menu we discussed above will open.
From now on, the steps are identical. You can go to the Sounds tab and disable the Windows startup sound switch.
3. Use the control panel
You can easily disable the Windows 11 startup sound from the default Control Panel menu. This trick can be useful if you are having trouble using the Taskbar or the Settings method mentioned above. Follow the steps below to turn off the Windows 11 startup sound.
- Press the Windows key and search for Control Panel.
- Press Enter and open the Control Panel menu.
- If the Control Panel is divided into categories, you need to change the default view.
- Click View by at the top and select Large icons.
- Select your computer’s default audio profile. We are using HP Specter x360 and it comes with Bang & Olufsen audio. Then in the screenshot below, we will select the Bang & Olufsen Audio Control menu.
- Your computer’s audio profile will open. The default screen may vary from ours.
- Click Windows Audio Properties.
- The familiar Sound menu will open.
Now go to the Sounds menu and disable the Windows 11 startup sound.
Turn off annoying sounds in Windows 11
Windows 11 is not limited to just the startup sound. The system will play a small beep in multiple places, such as when charging the device, closing the program, the print action completes, and more. You can check the full list from the Sound Scheme menu. From the same Sound menu, you can completely mute all system sounds from Windows 11.