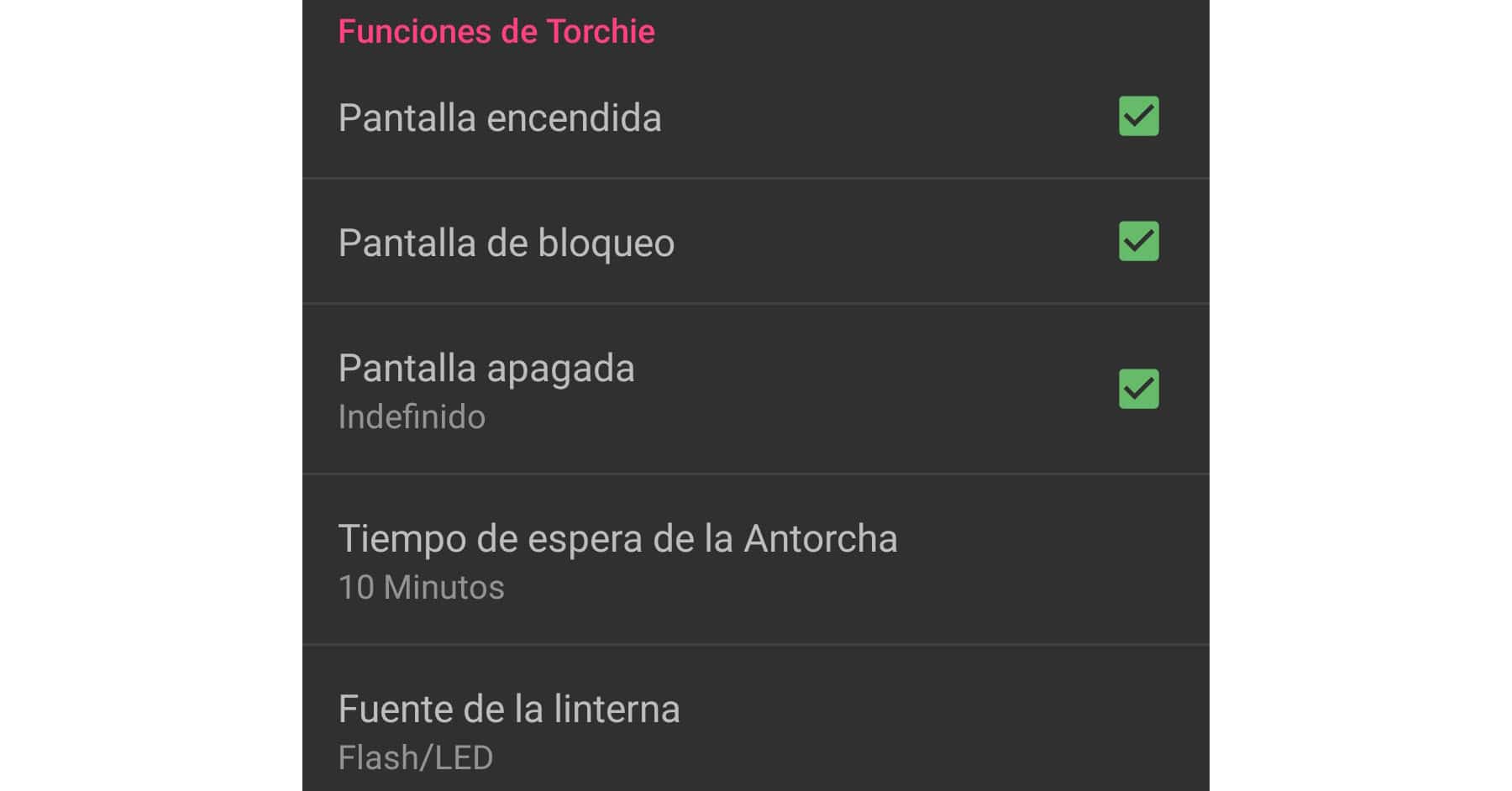How to turn on the flashlight cell phone screen with volume buttons
– Take a look at these tips, tricks, and solution you can use to make your life much easier with your devices whenever problems arrive and complications which you may find difficult to deal with.
The camera flash on Android devices is often used as a flashlight to illuminate us when we are in the dark. However, to activate this flash you usually have to turn on the device, unlock it and touch a virtual button on the screen, something quite tedious especially if we need light immediately. On those occasions when you need a flashlight instantly, we can activate that camera flash using the physical buttons of the cell phone, such as the power button. You can also press the volume buttons to activate that camera flashlight or even illuminate the screen if your cell phone does not have a flash.
Android does not usually come with a factory option to activate the cell phone flashlight by pressing the physical buttons, but an application can be installed to manage this. Torchie It is one of those apps that allows you to turn on the flashlight even when the screen is off. To activate the flash light, you simply have to press the volume up and down button on the cell phone at the same time (you can press in the middle of both). If your cell phone does not have a flash, you can use the screen as a light source and activate it in the same way. Optionally, the flash can be turned on from the central button in the same application.
Torchie’s battery consumption can be high if you configure the app to work with the screen off, but you have an option that disables the app after a certain period of time. It is not practical, but it is the only way to reduce battery consumption when the screen is in that state.
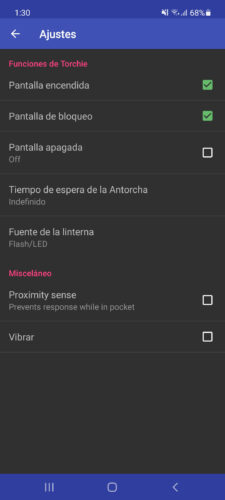
The only drawback I have had with Torchie is the fact that sometimes the flashlight is activated “accidentally” when I try to raise or lower the volume of the cell phone (when listening to music, for example). In this case, it is convenient to activate the Proximity Sense option, which prevents the flashlight from being activated in your pocket and you don’t realize it.

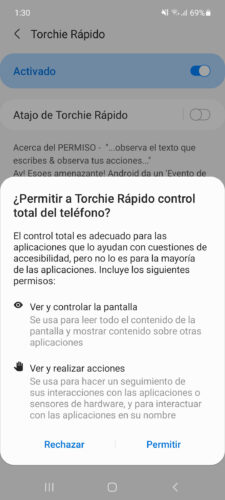
This APP requires the Accessibility permission, which is necessary to monitor the button press. The good thing is that, according to its developer, it does not connect to the internet, so there is no risk of diversion of private information from the device.
Other alternatives to Torchie that you can try are the applications ClickLight or this app, which allow you to turn the flashlight on and off with the power button, QuickClick, which allows you to program the volume buttons for different actions (including activating the flashlight), and the application Xposed Torch (Root + Xposed), which activates and deactivates the flashlight with the volume up and down button respectively.
How to activate the flash (flashlight) of the cell phone with the power button
Use the cell phone screen as a flashlight if the flash or LED has been damaged
How to give other functions to the volume buttons (camera, music, etc.)