How to uninstall apps on Mac
Your Mac may have several applications that you no longer use that you want to remove, but there are several ways to uninstall applications on Mac depending on how you installed them.
For example, if you downloaded it from the App Store, uninstalling it is easy, but it becomes a bit tricky if you installed it from other sources. Some applications come with uninstall programs, others do not!
Read this step-by-step guide to learn how to uninstall apps on Mac with macOS Big Sur or later.
ObservationÂ: You cannot delete a running application. Make sure to exit the application before uninstalling it.
How to uninstall Mac apps: for apps from the App Store
- Open it Launch padYou can also press command + space barAnd write Launch pad.
- press theoptionAnd hold it down.
- Click XAt the top of the app icon.
- Finally, click on Delete.
Trick :You can also drag an application from Launchpad to the Trash to delete it.
If you can’t remove an app with the above method, follow the steps below. It works for almost all applications (except the main applications like Safari, Mail, etc.).
Uninstall Mac applications with Finder: for other applications
- Open it DiscovererAnd click Applications in the left sidebar.
- Right-click on an application. You can also press the Ctrl key and click.
- Click on Move to trash.
- If you see a pop-up window to enter your Mac password, please do so.
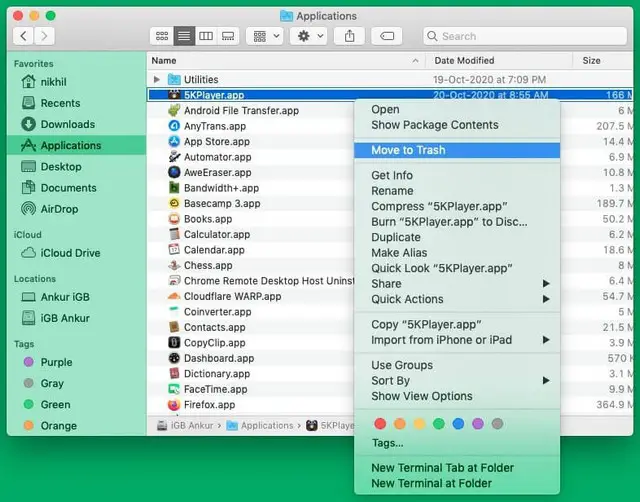
- Finally, right click on therecycle bin icon on the dock and empty it.
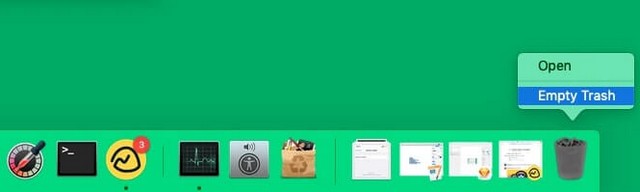
Completely uninstall an application on Mac using the native uninstaller
When you delete an application from Mac via the above two methods, some application and file folders are likely to remain on your Mac. Only the actual .app file and some of its data is erased. I have listed a method below to uninstall an application on Mac.
Some applications (probably large companies like Adobe and Microsoft) may come with an uninstaller. This helps you achieve a clean uninstall without following any of the above-mentioned methods.
You will find the uninstall file in the Finder> Â Applications> Â Applications folder(Most likely) Open it and run the uninstall file. Then follow the simple on-screen instructions to remove said app.
What to do when Mac applications are not removed?
Sometimes you may see the pop-up window stating that the application you are trying to remove is open and therefore cannot be removed. In AppCleaner, you may see blocked apps.
When you find this, exit the application. click with Right click onThe application icon opens in the Dock and you choose Let.
However, sometimes, even after stopping, you may continue to see this pop-up window. Look at the top menu bar and make sure the app has no icons. If so, click on it and you will most likely see the Settings icon that will appear has the “Exit” option.
Second, you can press command + option + esc for the menu Force exitNow select the application and click Force exit.
If nothing works, restart the Mac. This will close the application, after which you can remove it (make sure the application is not set to open automatically on startup. Marrage).
Locations from which you can manually delete app data
After removing an application, you can also manually delete support files, cache, cookies, preference list, etc. Below are the locations where you will find these files. To access these locations, open the Discoverer > click Ir in the top menu bar> Select Go to folder > copy and paste the location given below.
Once done, see if you can find folders and files named after the app you just removed. Once you find these unnecessary files, right-click and choose Move to trashFOR .
Observation: The following options may seem similar, but they all open different folders.
/Library~/Library//Library/Caches~/Library/Caches/Library/Application Support~/Library/Application Support/Library/Preferences~/Library/Preferences/Library/LaunchAgents~/Library/LaunchAgents/Library/PreferencePanes~/Library/PreferencePanes/Library/LaunchDaemons
I think you now know a little more about uninstalling applications on your Mac. My favorite (and most used) method is AppCleaner.
conclusion
In this guide, you have learned how to uninstall applications on a Mac. If you have any questions or suggestions, please let us know in the comments. Also refer to this guide if you want to learn how to Secure your Mac.















