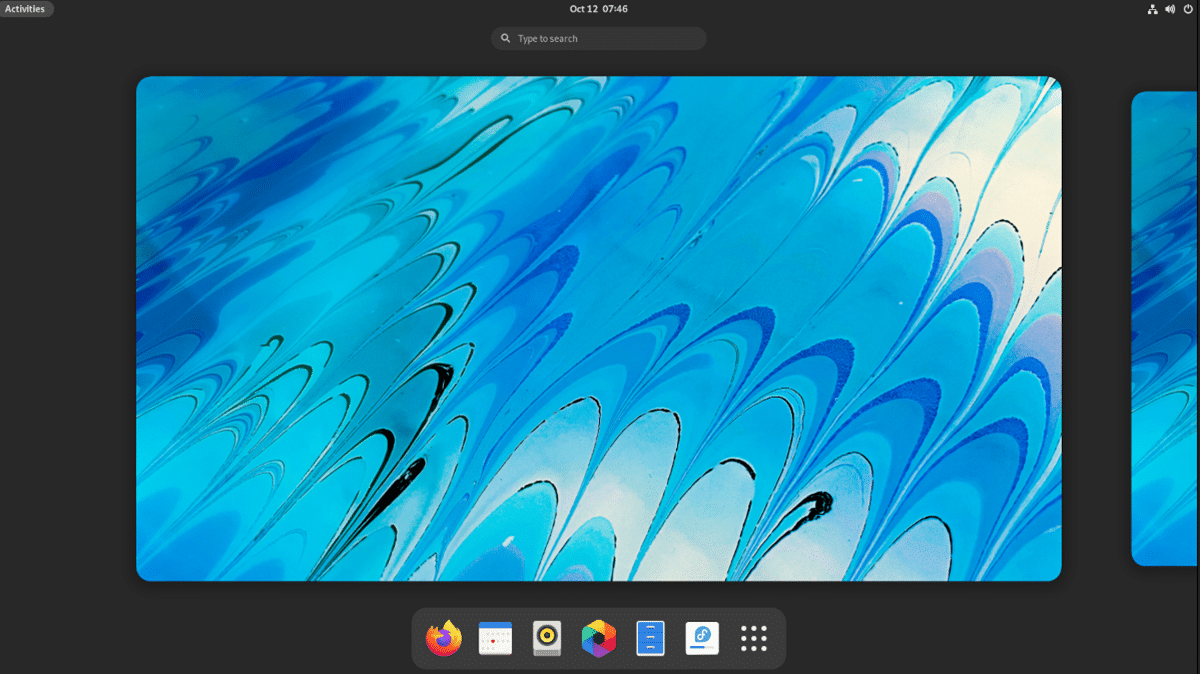How to upgrade to Fedora 35
Fedora 35 is here! With this exciting new release, the Fedora project has included tons of new features, including the latest Gnome Shell desktop, an updated FirewallD, gcc 11, glibc 2.34, binutils 2.37, and gdb 10.2, and much more. Here’s how you can upgrade to Fedora 35 on your computer.
Note: Before attempting to upgrade to Fedora 35, please back up your data. While updating Fedora is considered safe, a backup is always a good idea.
Download Fedora 35 to test it from scratch
Those who are not interested in upgrading directly from Fedora 34 to 35 can get the latest Fedora 35 ISO to install again. To get started with the latest version of Fedora, do the following to obtain a copy of the operating system.
First, head over to the official Fedora website. Once on the website, scroll down to “Fedora WORKSTATION” and click the “Download Now” button. After selecting this button, find the “x86_64” section. Then download “Fedora 35: x86_64 DVD ISO”. This ISO will work on most 64-bit computers.
If you are using ARM computers instead of x86_64, you will need to choose the “aarch64” option. This ISO is compatible with ARM computers. Also make sure to download the Etcher app to flash it to USB.
Update to Fedora 35 – Gnome Software
The main way to upgrade to Fedora 35 from Fedora 34 is through the Gnome software. This tool, included in the Gnome version of Fedora, is an application store. This app store makes updating easy.
To start the update process, start the Gnome software application on the desktop. When you have opened it, you will see a banner that says “Fedora 35 now available”. Then select the “Download” button to download the updated packages to your computer.
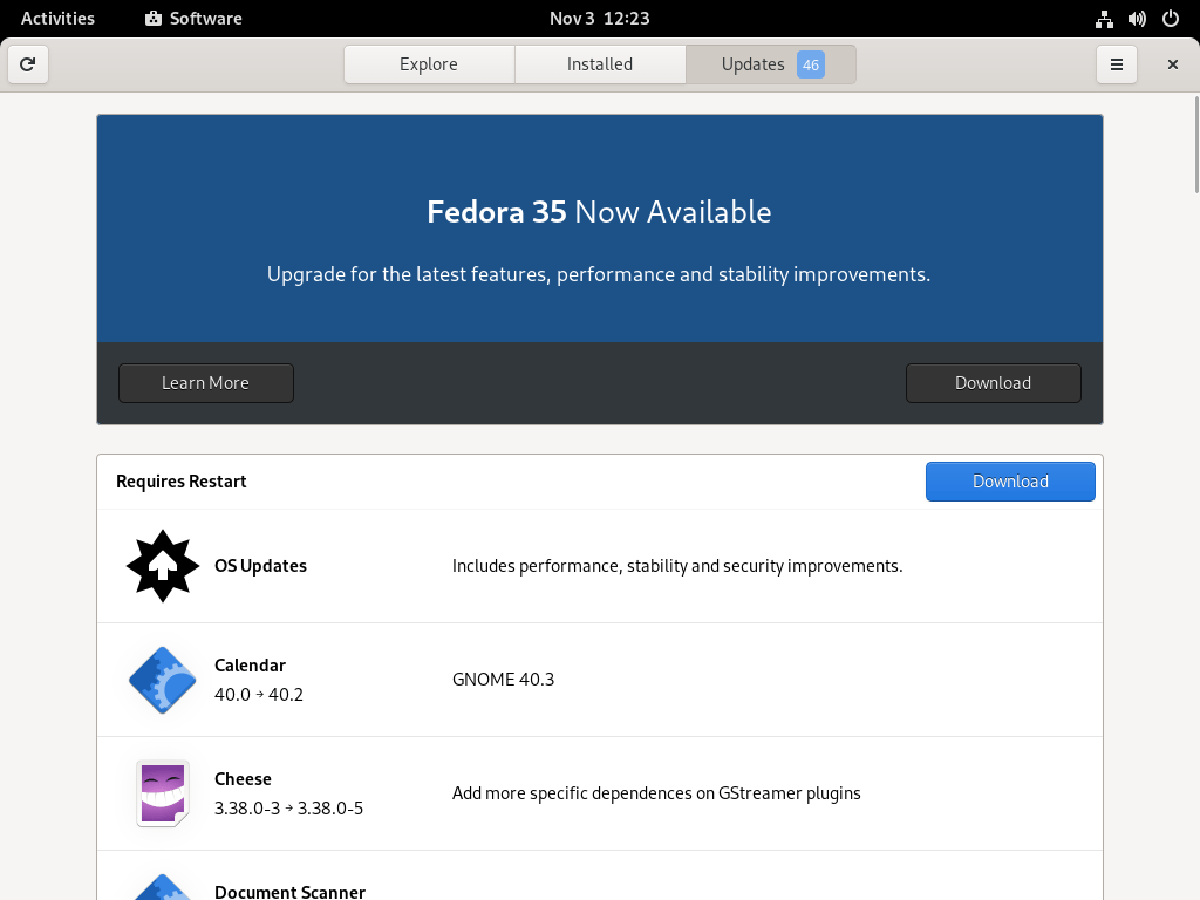
The Fedora 35 update will take some time as there are many packages to update. So sit back patiently and let Gnome Software download what it needs. Do not turn off your computer or stop the download.
When the download process is complete, Gnome Software will tell you, “Fedora 35 is ready to be installed.” Select the “Install” button to start the update process. Once you have selected this button, Gnome Software will inform you that you must restart your computer to install the updates.
Allow Fedora to reboot your system. Once rebooted, you will see a screen showing you that updates are being installed. Sit back patiently and allow the updates to install. When complete, your computer will restart a second time.
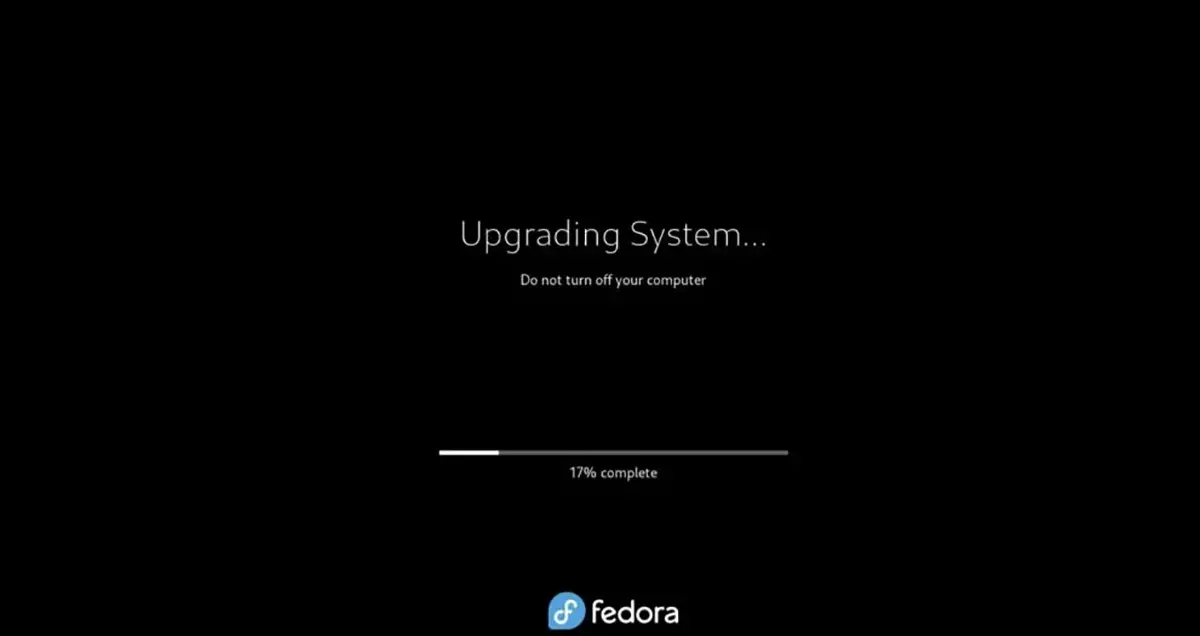
After rebooting the second time, you will be at the login screen. From here, enter your password and log in to use Fedora 35. Enjoy!
Upgrade to Fedora 35 – Terminal
In addition to upgrading to Fedora 35 through the Gnome software, you can also upgrade through the command line. Updating via the command line is possible and easy to do.
Generally, the update via the command line in Fedora should only be done if you are using an alternate version of Fedora that does not have the Gnome software. To start the process, open a terminal window on the Linux desktop.
You can open a terminal window in Fedora by pressing Ctrl + Alt + T on the keyboard. Or open the application menu and search for “Terminal” and run it that way.
With the terminal window open, you will need to update the existing Fedora 34 packages. To update to the latest packages in Fedora 34, run the dnf update command.
sudo dnf update
After upgrading your packages, you will need to install the “dnf-plugin-system-upgrade” tool. This program helps you upgrade Fedora 34 to Fedora 35, so it is a must. Install it on your computer using the instalar dnf command below.
sudo dnf install dnf-plugin-system-upgrade
After installing the update tool on your computer, the update can begin. Use the sudo dnf system update download command to download Fedora 35 packages to your computer. This download process will take a while to complete.
sudo dnf system-upgrade download --releasever=35
With the updates downloaded, you can begin to update Fedora 34 to Fedora 35. Using the dnf system update reboot command, restart your Fedora Linux system.
Upon reboot, Fedora will begin to install all the Fedora 35 updates that you previously downloaded to your computer. This update process will take a little time, as there are many packages to review. So sit back and be patient to allow your system to install all the necessary packages.
When the packages are fully installed on your Fedora system, it should restart a second time. This reboot should be quick. When the reboot is complete, you will be presented with your login screen.
Log in to your Fedora user using the login manager. When you have successfully logged in, you will see the Gnome 41 desktop running on Fedora 35. Enjoy!