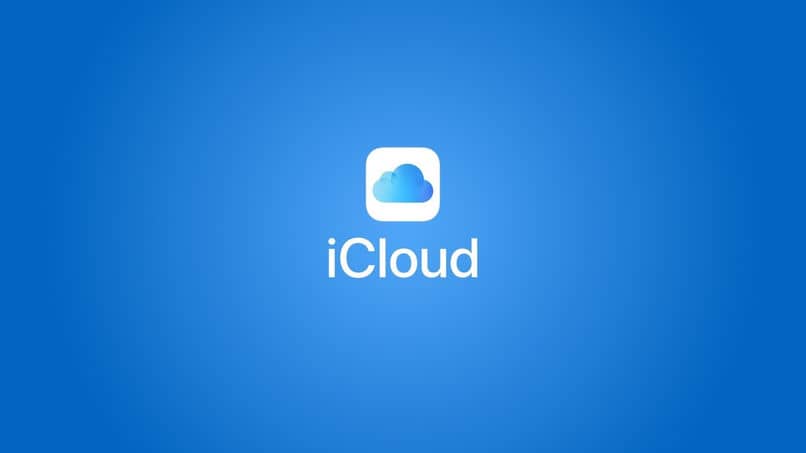How to Upload My Photos to iCloud From My PC – Easy Step-by-Step Guide
–
Imagine that tonight you have been invited to a very important party at work and you need to take some photographic evidence. But the only comfortable and practical resource you have is with your Apple mobile and it has little space left. What can you do? Use the ICloud app and in this guide we will show you how.
How do I access iCloud from my Windows PC?
You must register in iTunes with your Apple ID. Afterwards, you must download and install the ICloud app for you Windows Operating System. Finally, you open the application, select the option iCloud Photo Library, you give Click and that’s it. In addition, we recommend that you enable the option to synchronize the sequence of your photos. You can also download, upload and even share new images from your PC with Windows Operating System.
To start using it, proceed to open your Windows Explorer. Then select the photos from iCloud, then select the option Upload photos and the images that you will load and finally select To open.
What versions of Windows allow me to use the ‘iCloud for Windows’ app?
You can use it with any Windows, you just have to consider the following settings to use your iCloud Application. The first thing you should do is download your ICloud application for Windows 10 visiting the Microsoft Store. Now if your version of Windows is one of the above, create your iCloud account from Apple.
Another way is to go to File Explorer, and then open the iCloud App settings and then restart your PC, then you need to make sure that the iCloud App for Windows is open. If you notice that it does not open automatically, go to Start, then open the Programs or Applications and iCloud option for Windows.
Afterwards, you enter the Apple ID so that you can later sign in to iCloud. Keep each and every one of the contents and functions that you are going to use updated and finally click on Apply.
Can I upload photos to iCloud from my PC using iTunes?
Yes, for this you must follow the following steps: Choose the version that suits your PC, there are 32-bit and 64-bit versions. The next thing you should do is create an iTunes account or if you already have one, enter your Apple ID. Now connect your iOS device to your computer with your USBIf iTunes does not detect it, you will select iPhone in its main menu. Next, you will select ‘Automatically Backup when this iPhone is connected if you like’.
Then, as iCloud destination and to be photos are automatically transferred to you, select Sync photos from your iPhone by checking the box. And finally, it performs an immediate upload when performing a Backup.
Is it possible to automate the syncing of photos from my iPhone to my PC?
If what you want is to know how after editing your photos in your PC with Windows or from your iPhone and you want to spend some Synchronization how to download it to your PC, you must do it manually. How can you do it? The first thing you should do is open your Windows Explorer, then select: Photos from iCloud, also Upload photos, the images that you are going to upload and finally Open.

What if you have made the change from your iPhone and you want to upload it to your PC, you must first open Windows Explorer, then select: iCloud Photos, Download, select the images and finally the downloads.
How do I download my photos from iCloud to my PC?
It’s very simple, new photos added to iCloud they are downloaded automatically, now if to download the previous ones that you had added you must open your File Explorer (Windows 10) otherwise you would have to download and install it on your PC. Then, go to the Navigation Panel and click on iCloud Photos.
After the above, for Windows 10, click on the taskbar and click on Download photos in the Photos notification part. Once there, select the photos per year that you want to download. Now if your Windows is 7 you are going to Click on Windows Explorer toolbar and then Download Photos and Videos. There select and all the photos per year that you want to download.