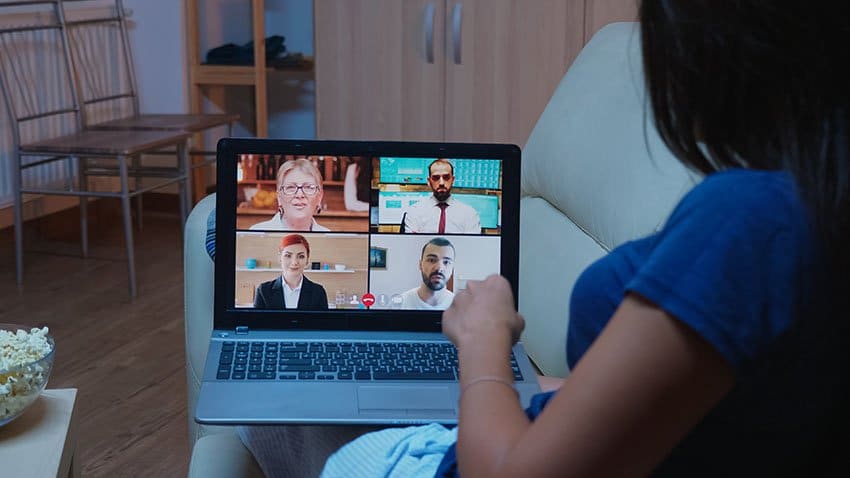How to use Manycam with Omegle – Interested in learning How to use Omegle.com on your Android phone, iPhone (iOS) or on your Windows or Mac PC? You are in the right place, where we will teach you step by step how to use omegle.
How to use omegle
Omegle has been an application for a long time, but thanks to many tiktokers and youtuber it has jumped again and is a trend
That is why we will teach you step by step how you can use omegle on your cell phone and pc.
First on PC. Using Omegle is simple, we only have to go to the official website omegle.com and then accept all the terms and conditions required by the site, whether it is the camera and microphone. Then what we must do is to be able to add tags or tags to be able to add interests of what we want to find. We just give Video or Text Chat and we will start using Omegle without problems.
It is super simple, after being able to use it on PC, using it from your cell phone is the same. We only enter the site and do the same thing we do from the browser on PC. We have to enter the omegle.com site and accept all the terms that the site requires and that’s it.
Step 1
Close the Omegle website, if you have opened it in your browser, and launch ManyCam.
Step 2
Click on the ManyCam “Fonts” tab at the top of the program window. Select the font you want to display from the left panel of ManyCam. Choose “Cameras” to use your webcam. Select “Movies” to stream a video and then click the “Open new files” button to choose the one you want to play. Press “Still Images” to display a still image and then click the “Open New Files” button to select an image. Press “Desktop” if you want to broadcast a part of your desktop, and then click “Full Desktop” to show it all or “Custom Desktop” to select a specific area or window with your cursor.
Step 3
Click on the “Effects” tab, if you want to apply any special effects to the selected font. Press “Objects” in the list on the left panel to add an animated object to your font. You can select a face mask, country flag icons, virtual signs, or holiday items, and click on the object to add it to the feed. Select “Backgrounds” in the left panel to place a static or dynamic background in your font, and click on it to apply it. Press “Effects” on the left panel to alter the color of your flow or to give it a distortion, mirroring or shrinking effect. Search through the numerous effects and press the one you want to use.
Step 1
Click “Close” at the bottom of the ManyCam window once you’ve finished setting up your font and effects.
Step 4
Launch your web browser and navigate to the Omegle site. Click the blue “Video” button under “Start a chat.” Press the “Allow” button on the Adobe Flash banner that appears, and select “ManyCam Virtual Camera” from the “Camera” drop-down list at the bottom of your video stream on the right side of the screen. All future chats on the website will use ManyCam as the default camera.