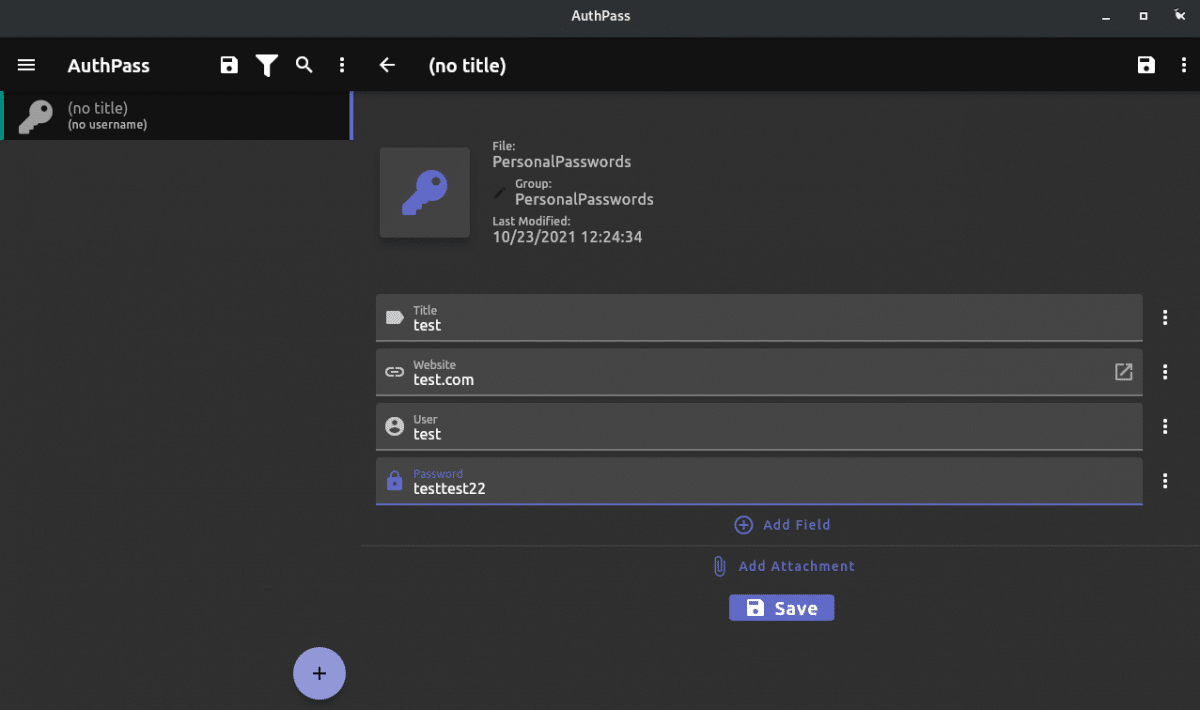How to use the AuthPass password manager on Linux
AuthPass is an open source password manager for Android, iOS, Linux, Mac OS, and Windows. It’s safe and a great way to keep your passwords and information confidential. In this guide, we will show you how to set up AuthPass on Linux and how to use it as well.
Installing AuthPass on Linux
AuthPass is compatible with Linux through the Ubuntu Snap store. However, they also have a generic TarGZ version for those who prefer not to install the Snap version of the app.
To install AuthPass on your Linux PC, start by opening a terminal window. You can open a terminal window on the Linux desktop by pressing Ctrl + Alt + T on the keyboard. Or search for “Terminal” in the application menu and run it that way.
With the terminal window open, you can begin the AuthPass installation. By following the installation instructions below, get the AuthPass application up and running on your computer.
Snap package
AuthPass is available to all Linux users as a Snap package on the Ubuntu Snap Store. The Snap store is a great option for this app as developers can send quick updates instantly.
To install AuthPass on your system as a Snap package, you will need to have the Snapd runtime configured on your computer. Setting the Snapd runtime is relatively easy. Follow our guide on how to set up Snaps for more information.
With the Snap package runtime configured on your Linux computer, install AuthPass using the instant installation command below.
sudo snap install authpass
Arch Linux
If you are on Arch Linux, you will be able to install the AuthPass TarGZ version on your computer through the AUR. Using the pacman and configure the “git” and “base-devel” packages to start the installation.
sudo pacman -S git base-devel
With the two packages installed, it is time to configure the Trizen AUR wizard. This program will automate the installation of AuthPass from the AUR, so you don’t have to do it by hand.
git clone https://aur.archlinux.org/trizen.git cd trizen/ makepkg -sri
Now that the Trizen application is set up on your computer, use the trizen -S command to make the AuthPass application work on your computer.
trizen -S authpass-bin
generic linux
The generic Linux version of AuthPass does not require any installation. Instead, it can be started as soon as it is downloaded. Here’s how to make the generic version of AuthPass work on your Linux computer.
First, use the wget download command to get the latest version of AuthPass from GitHub.
wget https://github.com/authpass/authpass/releases/download/v1.9.4/authpass-linux-1.9.4_1872.tar.gz
Next, extract the AuthPass TarGZ file using the tar xvf command.
tar xvf authpass-linux-1.9.4_1872.tar.gz
When you extract the AuthPass TarGZ archive, a folder named “authpass” will appear in your home folder. Using the CD command, move to this folder. Then start the application using./ authpass.
cd ~/authpass/ ./authpass
How to use the AuthPass password manager
To set up AuthPass on your Linux computer, start by opening the application. With the app open, follow the step-by-step instructions below.
Paso 1: Inside AuthPass, find the “New to KeePass” button and click on it with your mouse. Selecting this option will allow you to create a new password database.
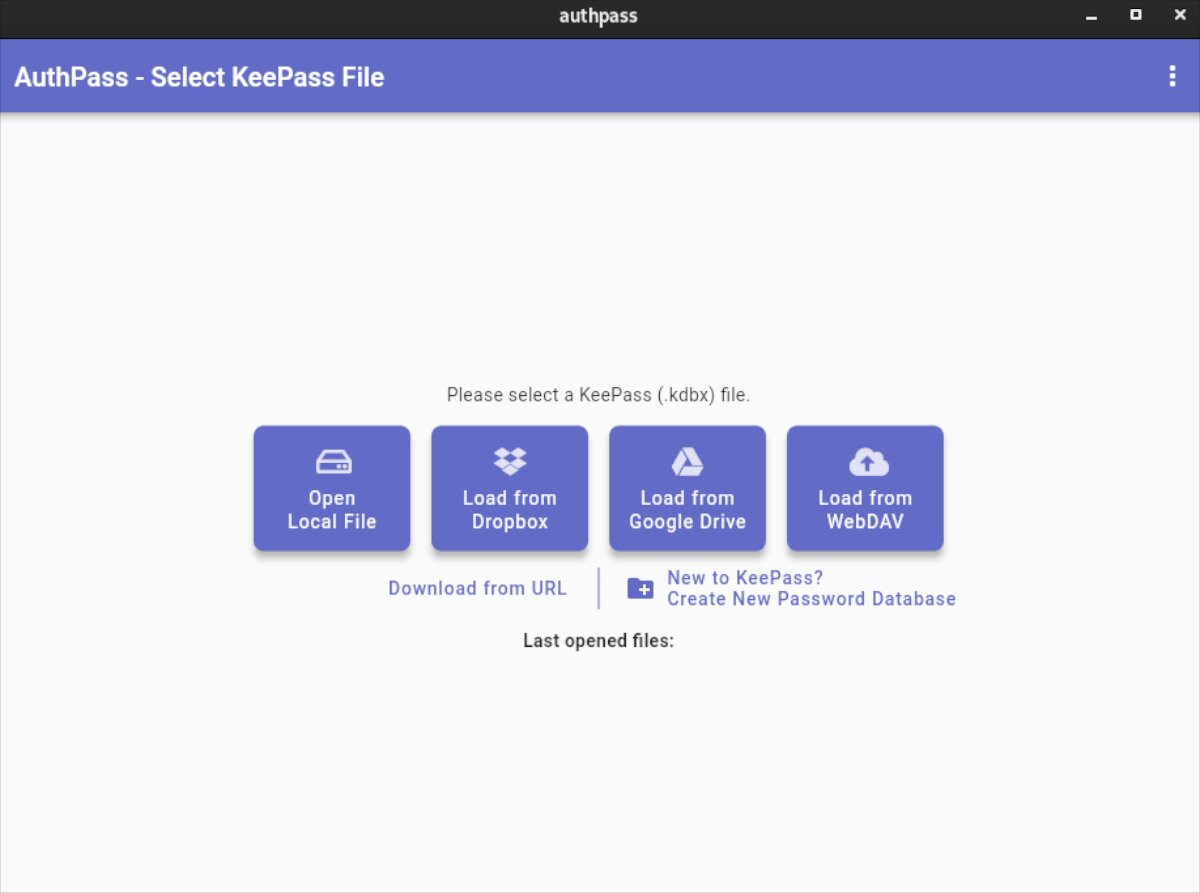
Paso 2: By selecting the “New to KeyPass” button, a new window will appear. In it, you will be asked to name your new database and set a strong master password.
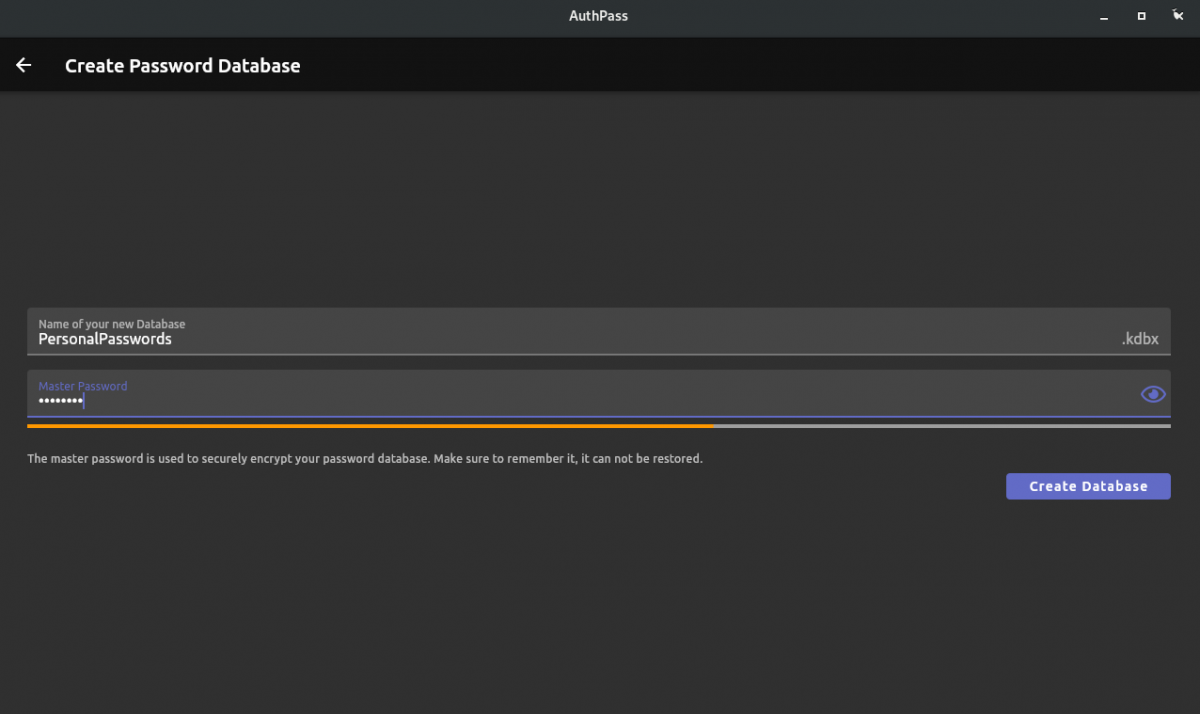
Make sure to use a strong and memorable password. Do not lose this password, as you will not be able to reset it! However, do not write it down on a sheet of paper, as someone could gain access to your password vault.
Paso 3: After entering your new master password, find the “Create Database” button and click on it with your mouse. Once you have selected the button, the database will be created.
Paso 4: With the new database created, AuthPass will ask you to add a new password. Click the “Add Password” button within the application to add a new password to AuthPass.
Paso 5: Find the “Title” box and type the name of the login you are adding to AuthPass.
Paso 6: Find the “User” text box and click on it with the mouse. Then enter the name of the username for the new login that you are adding to AuthPass.
Paso 7: Find the “Password” box and click on it with the mouse. Inside the box, type the password for the login that you are adding to your AuthPass vault.
Do you need to generate a new password? Select the menu button to the right of the “Password” field and select the “Password generator” button.
Paso 8: Find the “Website” text box and click on it with your mouse. Then paste the website URL into the text box.
When you have added all the information to your new AuthPass entry, click the save icon to save it. Repeat this process to add more items to your AuthPass password box.