How to use the Windows 10 bulk renaming utility for files and folders
The files you create can be saved with a custom name. If you do not give the files a custom name or are using a utility that automatically saves files without prompting the user to set a name, these files are saved with generic names. Microsoft Word files, for example, are saved with the name Document 1, Document 2, Document 3, etc., while screen capture utilities will be saved with a generic name such as Screenshot with the date and time of Capture attachments. If you want to rename a large number of files, following the same pattern, you can use Windows 10’s bulk renaming utility.
Windows 10 bulk renaming utility
Windows 10 comes with a bulk renaming utility for files and folders. It’s not as feature-rich as third-party file renaming tools, but for basic file renaming, it will get the job done.
Rename Multiple Files and Folders – File Explorer
To rename multiple files and folders, they must be in the same folder. If you haven’t already, move everything to the same folder.
- Select all files and folders.
- Press the F2 key or click the Rename button on the Home tab on the ribbon.
- One of the file or folder names will be editable.
- Please enter a new name.
- Tap Enter.
- Files and folders will be renamed with a number appended to the end to avoid duplicate file names.
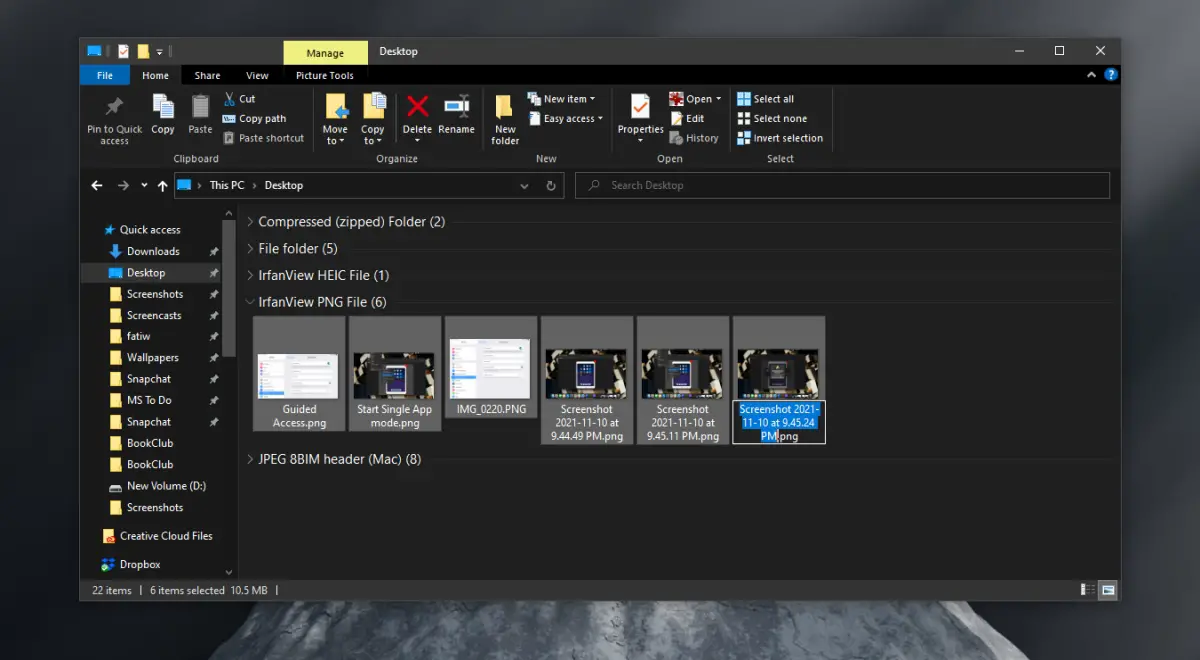
Rename Multiple Files and Folders – Command Prompt
The command prompt can also be used to rename files and folders in bulk. Again, you should have everything in one folder. It will make renaming files much easier.
- Open the command prompt (normal user rights are sufficient unless only the admin user can access the folder you are renaming).
- Use this command to go to the folder with the files you want to rename: cd Path to folder
- At the command prompt, use the following syntax to rename the files;
ren *.FileExtension FileName.*
- Replace FileExtension with the extension of the files you want to rename.
- Replace FileName with the name you want to give all files.
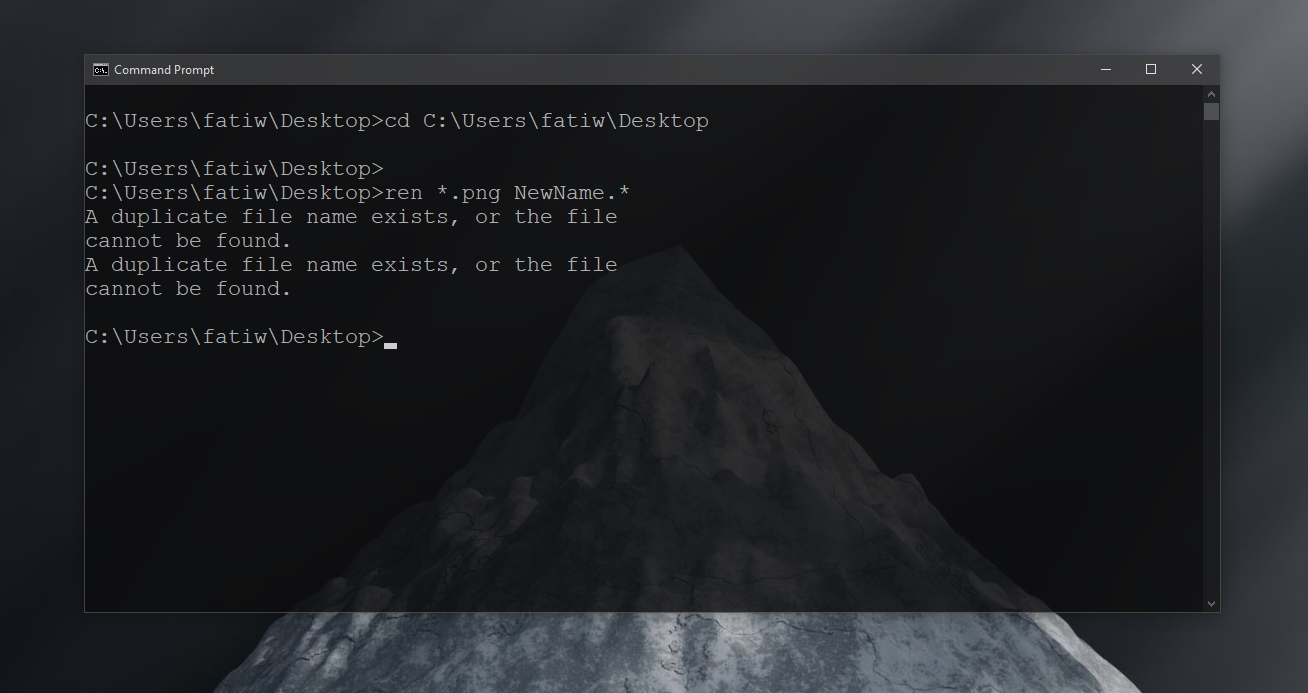
Command Prompt is a powerful renaming tool and you can use wildcards to modify the names you give your files. The following command will allow you to keep the first three characters of the original file name (a question mark represents one character from the beginning of the name.
ren *.FileExtension ???-FileName.*
You can also use a wildcard to modify only part of a file name, but in bulk. For example, you can remove all IMG mentions from a bunch of screenshots and keep everything else. The asterisks will dynamically know which part to keep and which to replace (that’s their job). Make sure you enter the correct name to remove and have something to add in its place
ren RemoveFileNamePart *. * NewFileNamePart *. *
conclusion
The command prompt is a powerful tool for renaming files and folders, but it is not easy to use. Documentation is available on how the different wildcards work. If you are learning to use the command prompt as a renaming tool, it is a good idea to start with a small number of files (3-4) so that you can see the difference a command makes before proceeding with the renaming. name of more files. If you don’t like using a command line tool, there are third-party tools with a GUI to rename files in bulk.















