How to use your iPhone as a mouse with your Mac
The list of things you can do with an iPhone is almost endless. From surfing the web to mapping the stars in the sky, the iPhone is packed with possibilities. It should come as no surprise that the iPhone can serve as a mouse or trackpad for a Mac. It may seem crazy to use a device worth hundreds of dollars as a mouse, but when you’re in a rush, the best tool is the one you have right away. Here’s how to use your iPhone as a mouse with your Mac.
Use your iPhone and iPad as a mouse
There is no shortage of applications available to take advantage of the concept of “iPhone (or iPad) as a mouse”. One of the most popular applications is Mobile Mouse Remote Control. It’s one of the few apps to appear online that offers similar functionality, but it has also received the best reviews, with support for the iPhone, iPad, and Apple Watch.
At $ 1.99, it’s a steal for the advanced feature set. Once you’ve downloaded the app on your iPhone, the rest is incredibly easy. In just a few minutes, you’ll be up and running with your iPhone acting like the most expensive mouse you can imagine.
IPhone and iPad pairing
Mobile Mouse Remote offers users four different ways to pair with their Mac computer. The first is not surprisingly WiFi. It is a great option when you are at home or in the office and you have a strong signal. There is a peer-to-peer option, which is the least likely to be used of the four options.
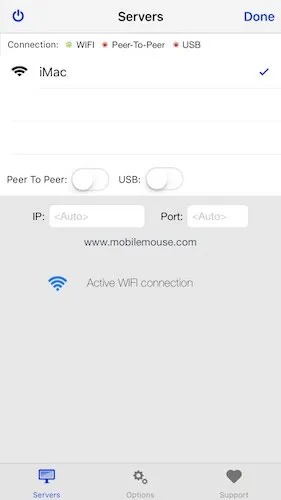
The second most popular option is probably Bluetooth. Last but not least is connecting iPhone to Mac via USB connection. This eliminates any aspect of using the iPhone as a “wireless mouse,” but in a pinch, it works that way. Please note that any connection method other than WiFi requires a $ 0.99 in-app purchase.
With the software installed on your iPhone or iPad, you now need to download the software to your Mac. Take the free Mobile Mouse Server app and install it on your hard drive. After the initial setup is complete, the next time your Mac runs, the two devices should automatically pair if they are on the same WiFi network.
Enable mouse functionality
The desktop application for Mobile Mouse is in the menu bar, where it expects you to access your server settings. The app automatically handles most of the backend stuff, including setting your IP and port settings for syncing with your iPhone.
The first time you open the app, it will ask you to grant it accessibility access on your Mac. We have seen this request over and over again in the latest versions of macOS and while it may be annoying, it is there for our protection as users.
With that said, go to “System Preferences> Accessibility> Privacy> Mobile Mouse Server” and click on the box. You may need to uncheck the lock, enter your computer password, and then select the mouse app. After that, you can click the lock again to protect yourself from further changes.
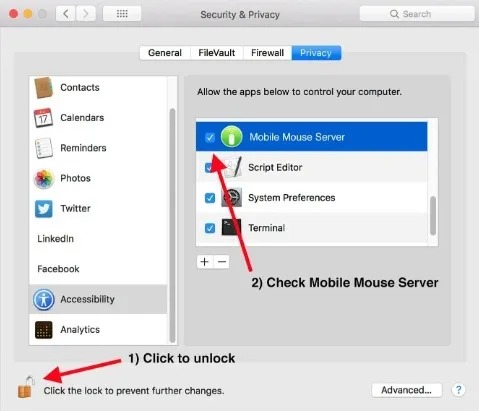
When you are connected to the computer, check your connection by going to the server settings in the application. Your computer should appear in the list with a check mark next to it. You should also see the type of connection you are using in green.
Once connected, you can move your mouse like any other wireless mouse. Multitouch is included, so you have access to many of the same multi-finger functions, including pinch and pinch for a variety of shortcut functions.
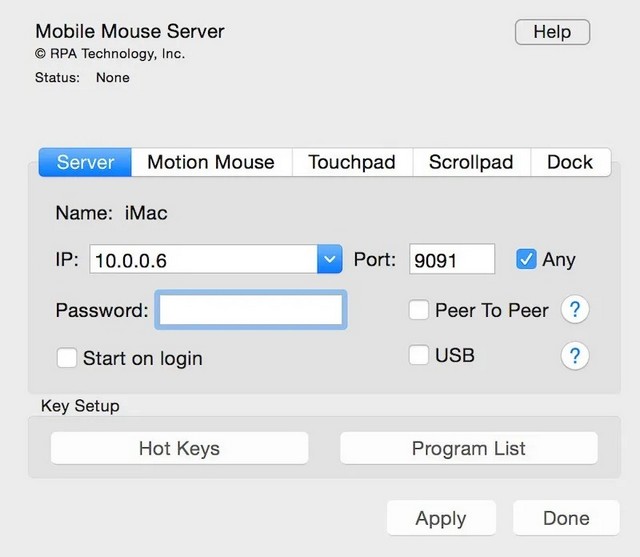
One final note is that you are strongly advised to use a password with this app, which is enabled through settings, in case someone accesses your iPhone without your permission. Take this as your first and only warning.
Alternative application options
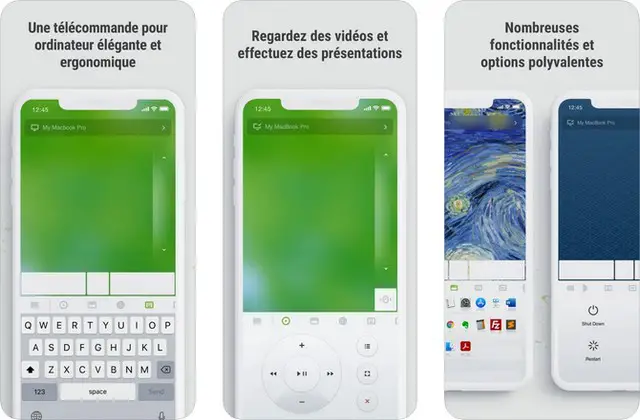
While Mobile Mouse Remote works great for using your iPhone and iPad as a mouse, these are not the only options. Remote Mouse is a popular alternative that is free with in-app purchases. You’ll get most of the same features as the recommended option above, while also receiving a very helpful setup video to make sure everything works as expected. The app requires a one-time purchase of $ 0.99 to remove ads, while its “Pro” subscription option is $ 1.99 per month.
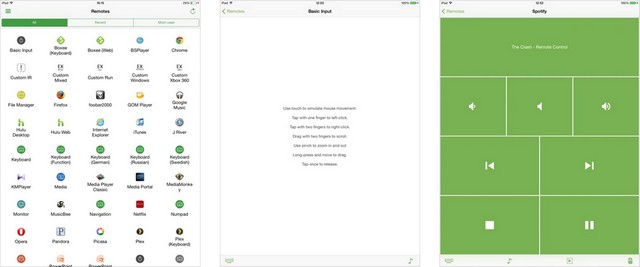
Unified Remote is another popular option that not only doubles as a mouse for your Mac, but essentially turns your smartphone into a universal remote. The app works for both iPhone and iPad and comes preloaded with support for over 90 programs. The free version is somewhat limited, allowing 18 types of remote controls for free, while the in-app purchase of € 4.99 allows the rest of the remote control options.
Using your iPhone as a mouse is easy
Using your iPhone as a mouse is incredibly cool. This is likely to change quickly if you start receiving calls or texts that force you to look at your phone. Apart from these “problems”, this is another entry in the list of “things you did not know your iPhone could do”. If you ever need a mouse in a hurry, it’s good to know you have one in your pocket.
If you have any questions or suggestions, let us know in the comments. Also check out this guide if you want to learn how to disable Turbo Boost on your Mac.















