How to Write, Add or Insert Text Above a Photo or Picture in Word – Simple Steps
–
One of the main advantages of buying Microsoft Word for our computer is that it is so versatile that it not only focuses on the tasks that have to do exclusively with the creation of text documents. But also, it is used to add texts on the image you want, all this, thanks to its useful tools that will allow us to carry out this unique task.
Likewise, this type of action turns out to be extremely favorable for personalized work that helps your business or company stand out from the competition, for in this way, mark important sections of the image and make it stand out from the rest. In this simple tutorial, we are going to provide you with a series of options for you to be successful in your endeavor.
Practical tutorial to add or insert text on top of an image in Word
This simple work can be carried out in different ways, each one has its peculiarities that differ from the other, despite this, the process will always be very simple and will be very helpful. That is why, below, we offer you the best options so that you can easily add a text on top of the image or photo that you prefer.
Placing the image behind the text
This is one of the simplest options that we will introduce you to in this tutorial, the first thing you should do is look for an image on your computer, if you ever have a background that you do not like, do not worry because there are options to remove the background of the photo in the same Word program. Next, you will click the button at the top that says insert image from file.
Then, you have to send your image behind the text, so that in this way you can write on it without any problem through a text box or using WordArt. You can do this from the toolbar by clicking on the image and pressing the button that says format, and then place wrap text and select behind text.
Inserting a text box
This alternative also turns out to be very practical and easy to apply, all you have to do is put the image within the document, you can place it directly from the computer or you can also copy and paste it directly from the internet. Next, you will go to the insert tab and select the text box.
When the list of available options is displayed, you will click where it says simple text box and you will have to replace the content of the box with the text that you want to place in a personalized way. The last thing you will have to do is give your text box the proportions that best suit the document, as well as you can modify the outline of it.
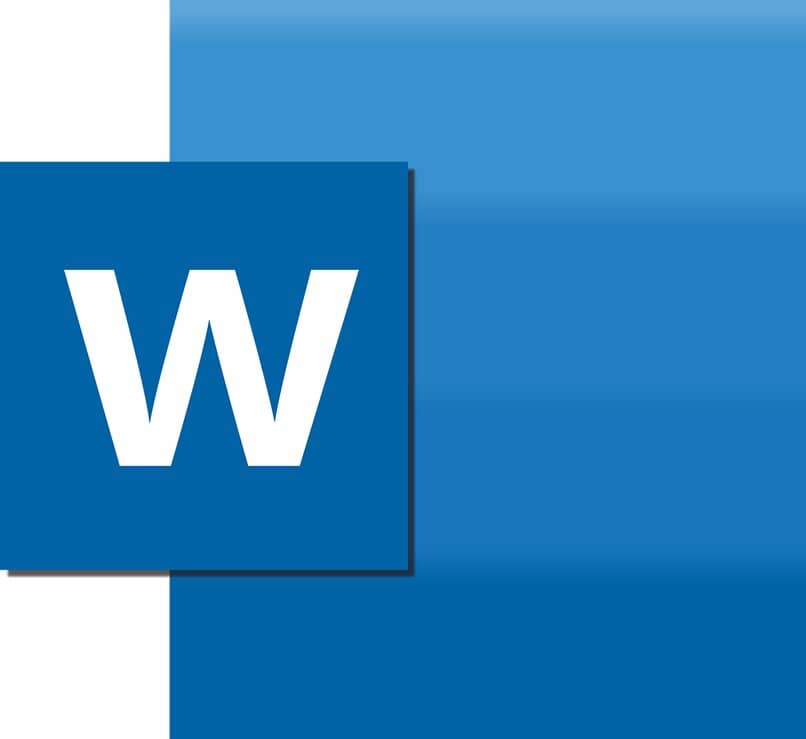
Using the shapes tool
Through this tool, you will be able to insert into the document the figure of a rectangle, which you can modify later. On the other hand, if you were already working on another document and you have images that you want to use in this new one, you can copy and paste them with the keyboard so that the whole process is faster. After you have the image and the rectangle, you must right click on said figure to get the appropriate size.
Later, with a right click on the figure, you will choose the option that says add text and there you will write the content you prefer. If you do not want the edge of the rectangle to be seen together with the text, you can right-click again and modify the fill and outline options so that they are transparent and only what is written in the image or photo stands out.
How to add text on top of an image in WordArt
This is the last alternative, when the image is already inserted correctly in the document, you must go to the upper tab where it says insert and from there look for the WordArt option. Then, you will be able modify text and style for the one you like the most. What will allow you to write on the image in Word without problem and in an easy and practical way.















