Install applications DIRECTLY on SD card – Take a look at these tips, tricks, and solution you can use to make your life much easier with your devices whenever problems arrive and complications which you may find difficult to deal with.
There are at least two ways to configure your cell phone to download applications directly to external SD card, if you no longer have internal memory available.
By default or out of the box, an Android device installs applications and games on the device’s built-in storage. When this memory is full and there is not enough space, the easiest thing is to transfer the games and applications to the SD card. Although you can also force the installation of applications directly on the external SD card in the ways indicated below.
Make Play Store download to SD card
Applications hosted on the SD Card
Easy mode
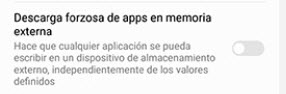
You simply have to activate the developer mode and within that menu activate the forced download option in the SD.
To activate developer mode:
- Android system settings
- About device
- Software information
- Tap seven times where it says “Build Number.” A message will appear saying that developer mode has been activated.
- Go back to the settings and you will be able to see the developer menu.
Finally, enter that menu and activate the option «Forced downloading of apps on external memory«.
Activating this feature can also help when apps are not installed on the SD after it has been configured as internal storage.
Not all devices have this option. On some phones this feature is designed to move apps to the SD rather than to install them there. If this is your case, try the following method.
PRO mode
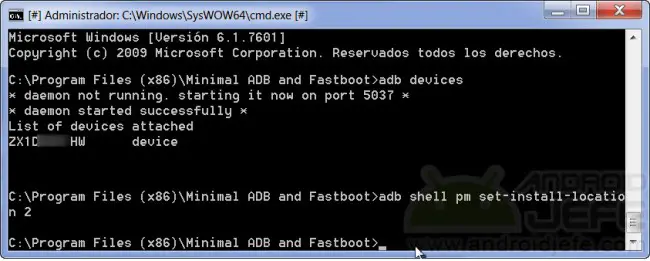
Command to configure the installation of applications in the external SD memory
Requirements:
- Prepare the PC: This procedure is carried out with the help of a PC. There you have to install the ADB and FastBoot software on the computer and the device drivers (if it is a Windows PC). For the first, the most practical is to install the Minimal ADB and FastBoot, and for the second, the universal ADB driver.
- Prepare the phone: As a final requirement, you have to enable USB debugging on your Android device.
Connect the phone to the PC using the device’s micro USB cable (if it is the first time it is connected, it will be necessary to confirm the USB Debugging on the device screen and wait for the driver installation to be completed), open the Minimal software ADB and Fastboot on the PC and write the following:
adb devices
Press Enter. The serial number of the connected device should appear. Then write the following and press Enter:
adb shell pm set-install-location 2
Once this is done, the phone should already install the applications from the Google Play Store directly on the external SD card. To verify that this configuration was successful and the installation is being done on the SD, run the command: pm get-install-location. It should show the number “2” as the result.
How to transfer games and applications to the SD card
Reverse the process
The previous change is reversible and necessary if some apps installed on the SD do not work as they should. Sometimes an error can be generated when installing heavy or large games from the Play Store.
To have the phone reinstall applications in the internal memory (as it normally works), type the following command and press Enter:
adb shell pm set-install-location 1
ROOT solution to download applications in SD
If an error appears when executing the command indicated at the beginning (in my case I get Package android does not belong to 2000) generally means that this procedure cannot be performed. In this case, you would first have to obtain root permissions on the phone. Only achieved that, enter the following commands one by one:
adb shell
su
pm set-install-location 2
Grades
- Android devices install the applications in the internal memory because this ensures that everything installed on the phone works as it should. Forcing everything that is installed on the phone to be saved to the SD card can cause certain applications to not work as they should.
- In some cases it is possible that only the application itself is installed on the SD. The application data (which is usually the largest in size) will be kept in internal memory. To be able to move the application data, applications such as Link2SD (check the article How to move applications to external SD), Titanium Backup O Folder Mount, which require the phone to be rooted.
- Certain applications, such as Launchers, cannot be installed on the external SD.
- What is stated here does not work on all phones and all versions of Android. Unfortunately they are tricks exclusive to certain models / brands / versions.
- These procedures not only install the applications on the external SD card directly. They can also activate the option Move to SD card in certain applications that cannot originally be moved to the SD card (it appears disabled). You just have to be careful when moving these types of applications because they may not work as they should.















