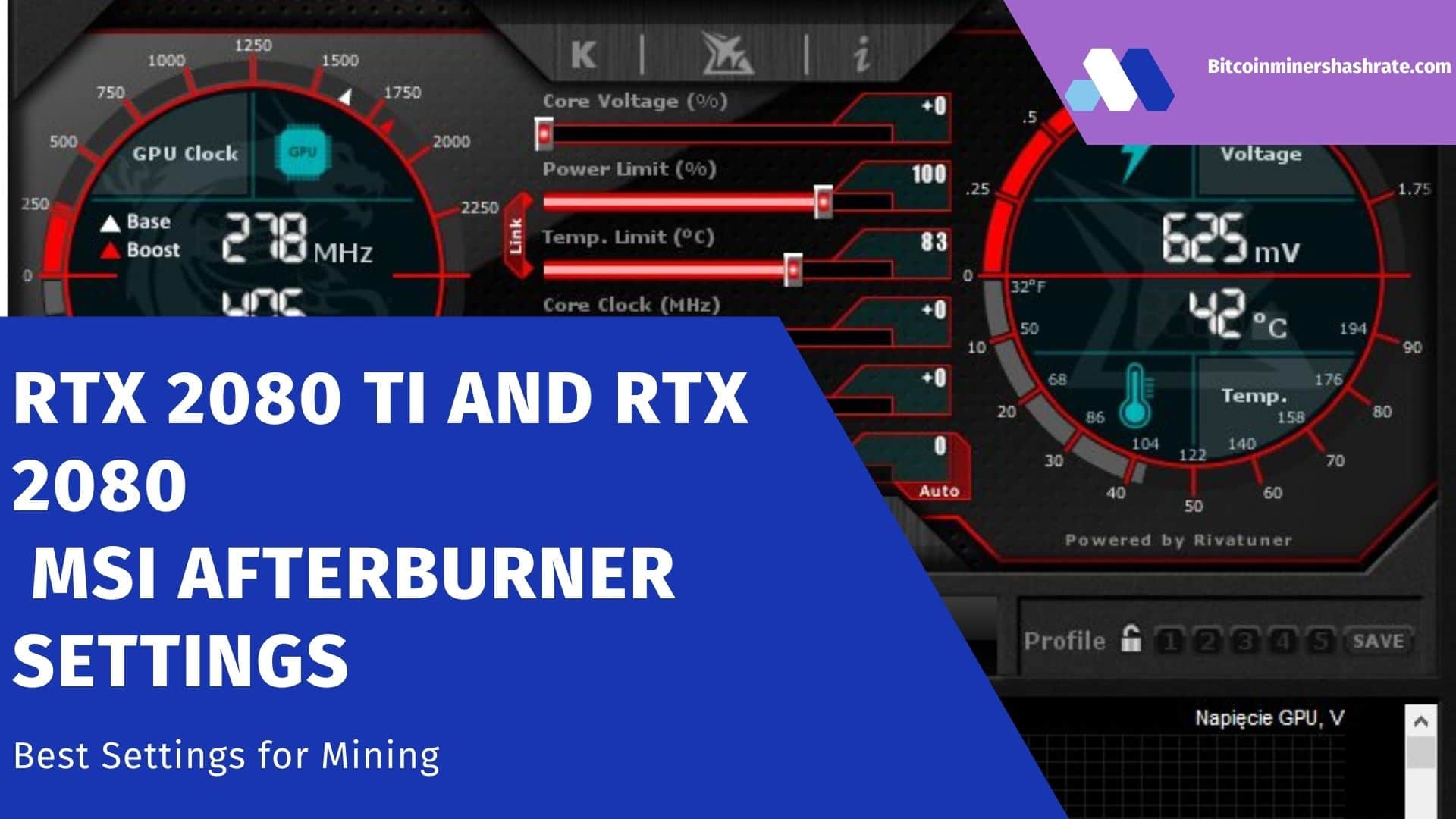MSI Afterburner for iOS – The overclocking tool for iOS was developed jointly by MSI and well-known programmer Nick Connors. This app allows iPhone and iPad devices to control MSI Afterburner settings on PC. In addition to monitoring temperature, voltage and fan speed, the application can be used to adjust the overclocking of video cards on a computer.
Quick Installation Guide
You will need the Remote Server utility installed to connect your iPhone or iPad to your computer.
Make sure Afterburner 4.0 or later is installed on the system and running so that the Remote Server can read the H/W status through it.
Step Instruction
- Place the Remote Server folder on your desktop for quick access.
- Launch MSI Afterburner.
- Run “MSIAfterburnerRemoteServer.exe” to open Remote Server.
- Make sure the remote server is running in the background.
- Launch the Afterburner app on your iOS device.
- Enter the system IP address (you can find the IP address via RemoteServer) in the IP settings of the Afterburner app to establish a connection between the Afterburner APP and the remote server.
- If the monitoring and OC functions are working properly, enjoy!
Free download:
MSI Afterburner for iOS
Archive password: 2255
Version: 1.0.1
Every voltage/fan setting through the Afterburner app, you will need to click “apply”