Does the warning “PDE.plugin will harm your computer” keep appearing on your Mac when it is printing?
Getting a pop-up warning every time you print a document can be annoying. It can even be alarming when the warning includes the phrase “will damage your computer.” But PDE.plugin is not malicious. The error is simply related to your HP printer driver.

macOS uses a control technology that ensures that only trusted software runs on your computer. But in 2020, Driver Certificates involuntarily revoked by HP on some older Mac versions. Which caused many HP users to experience PDE.plugin error.
The good thing is that now there are some easy solutions to this problem. We have examined HP and Apple support threads and other sources to compile a list of possible solutions for you. Here’s how you can quickly fix the “PDE.plugin will harm your computer” error on your Mac.
Let’s jump right in!
1. Check for Mac updates.
The PDE.plugin error comes with a note: Report the malware to Apple to protect other users. That’s just your Mac’s Gatekeeper in action. Label the plug-in as malware because it is unrecognizable since the HP driver certificates were revoked. Moreover, PDE.plugin is not malicious. You just need to help your Mac recognize it correctly.
One way to do this is to check for available Mac updates. HP printer driver updates may be available through macOS software updates. Make sure to check that out first.
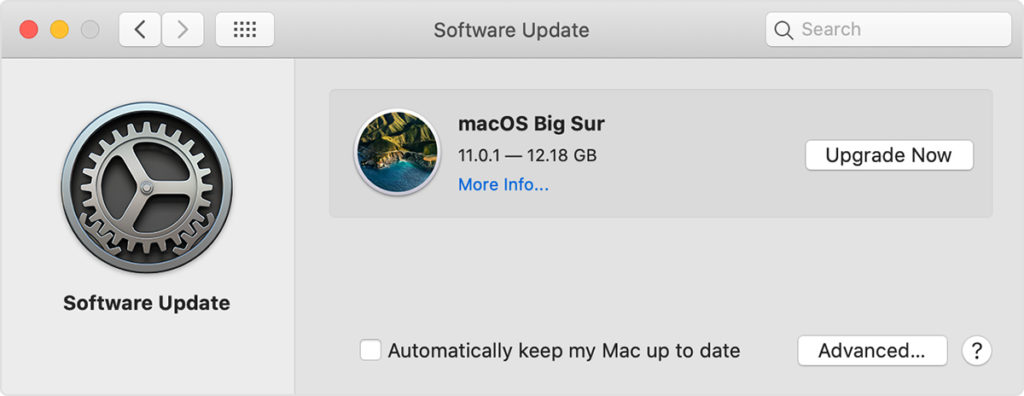
Here’s how to update your Mac:
- In the corner of your screen, you will see the Apple menu. Start by selecting System preferences.
- Then click Software update.
- If updates are available, click Update now O Update now to install them.
If that doesn’t solve the problem, you can try other resolutions below.
2. Remove and re-add the HP printer.
Many HP users found that removing and re-adding their HP printer works. But between removing and re-adding the printer, you need to download the latest software from HP.
Reinstalling your HP printer and the latest printer software may require several steps. But taking them helps your Mac recognize PDE.plugin as part of HP software.
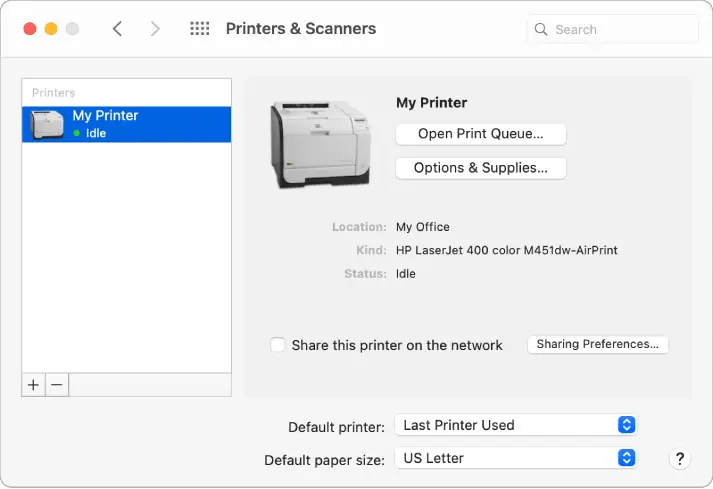
Here is the step-by-step guide on how to implement this solution:
Here’s how to do exactly this trick:
- First, click System preferences in your Apple menu.
- Then click Printers and scanners.
- Review the list and select your HP printer.
- Click on the Delete (minus sign) , then select Delete printer.
- Download and install the latest HP printer software for your version of macOS.
- Finally, add your printer again by selecting System preferences from their menu. Click Printers and scanners, then click the Add button.
- Do a test print to see if it works.
If the problem doesn’t go away, you can try the next solution.
3. Remove and reinstall the HP printer driver.
Some HP users found that removing and re-adding their printers did not work. Others even encountered a different alert: “Matterhorn.framework” will damage your computer. If the same thing happened to you, there is another solution you can try.
At this point, you may need to reinstall your printer driver. But this is not as easy as uninstalling the existing one and adding a new driver. It is crucial that you find and delete the entire HP folder on your computer before installing a new printer driver.
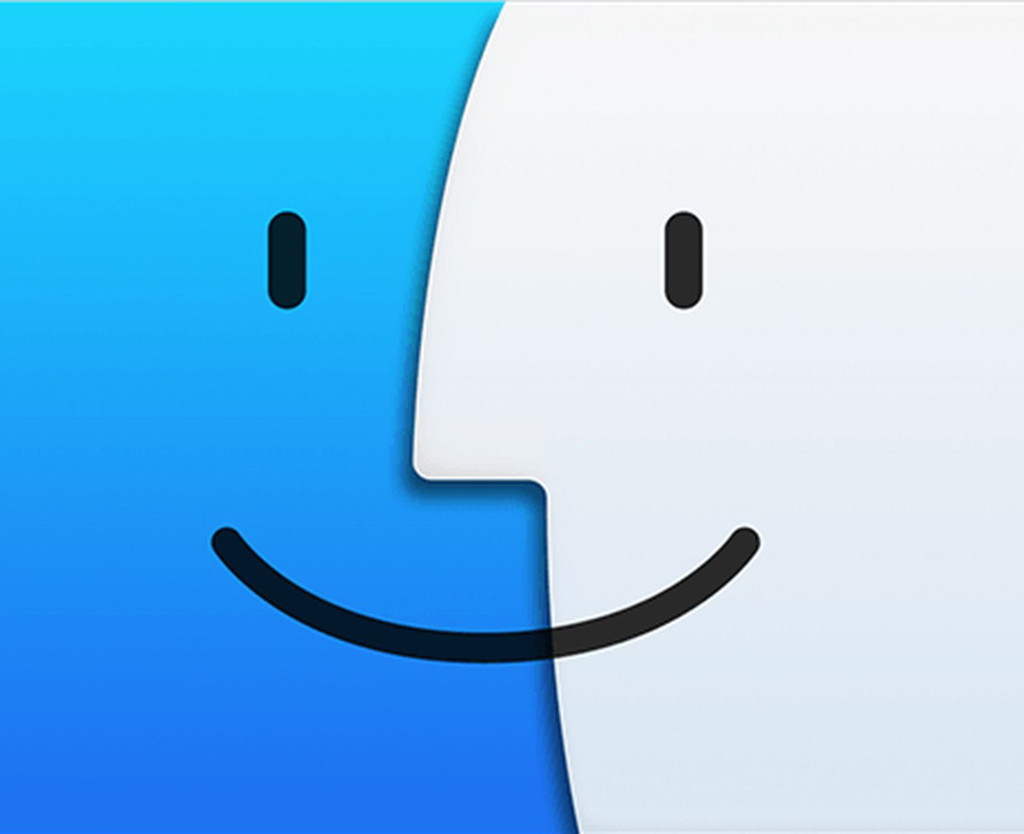
- First, go to Discoverer and look for the Applications file.
- Then find and open the HP o Hewlett Packard file.
- Inside the folder, click HP Uninstaller. Follow the instructions on the screen. But if you don’t see the HP Uninstaller file, proceed to the next step immediately.
- Select the HP o Hewlett Packard application and drag it to the Trash.
- To return to Discoverer. In the Go menu, navigate down to Go to folder. Or try this trick: hit Command + Shift + G.
- Once the Go to Folder box appears, type / Library / Printers.
- Find, click and delete the HP o Hewlett Packard file.
- Now go to Trash. Right click on the Trash and select Empty trash.
- Then in your Apple menu, select System preferences. Then click Printers and scanners and remove the HP printer.
- Restart your Mac.
- Once your computer is back on, download and install the latest HP driver file.
- After downloading the driver file, locate and double-click the DMG proceedings. Follow the onscreen instructions to install it.
- Finally, once the driver is installed, go to System preferences in your Apple menu. Click Printers and scanners. Then add your HP printer.
Now, try printing a document to see if it works. If the problem persists, we have a few more tricks up our sleeve.
4. Update the printer driver through HP Easy Start.
If the above solution did not work for you, it is probably because you were unable to download and install a driver that perfectly matches the model number of your HP device. But do not worry. There is a simple solution to make sure you get the right software.
HP Easy Start allows you to conveniently update your printer driver. It is designed to help you configure the most up-to-date drivers compatible with your HP printer. You just need to download and install it correctly.
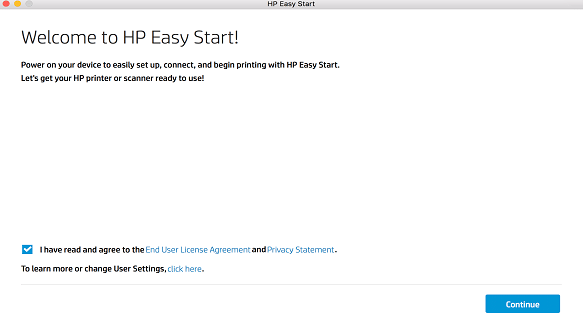
Here’s how to update your driver through HP Easy Start:
- First, download HP Easy Start. Here is a direct download link.
- Next, locate the file in your computer’s directory. Open the folder and click the Install on pc icon. Follow the instructions on the screen. This action creates a sequence of processes that allow you to install the most up-to-date support files.
If that didn’t work, or if you simply want to ensure that there will be no problems with the installation, you can install HP Easy Start by following these steps:
- Download the installer using the link above.
- To run HP Easy Start.
- On the menu bar, click HP Easy Start. Navigate down and click Uninstall the HP software. This action ensures that any existing printer driver software is removed before installing the new driver.

- Wait for the uninstallation to finish. Then click Set up new device.
- Follow the instructions on the screen to complete the installation.
- Restart your computer and do a test print.
With the latest and most compatible driver for your HP printer, you should be able to print documents without problems. But in case you still need another solution, use AirPrint.
5. Reinstall the printer with AirPrint.
AirPrint is an Apple feature that enables iPad and iPhone users to print wirelessly. No need to download or install drivers. You can do the same with Mac. That is possible as long as your printer supports AirPrint. See the list of AirPrint devices here.
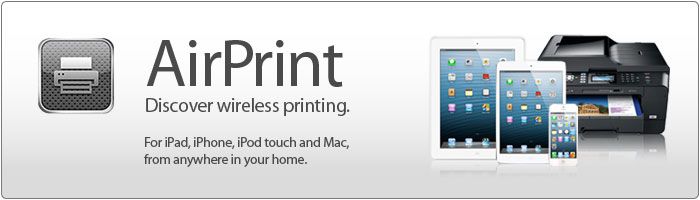
Another requirement for printing wirelessly is that your Mac and the HP printer must be connected to the same Wi-Fi network. Also, be sure to remove any HP driver software that you have installed before. That could cause problems when enabling AirPrint.
Here’s how to reinstall your HP printer with Airprint:
- First, go to the Apple menu and click on System preferences. Then click Printers and scanners.
- Next, check if your HP printer is already in your Printers list. If it’s on the list, select it and delete it.
- Then click Add printer or scanner. Find the name of your HP printer.
- Finally, click on the Use print using menu. From the pop-up menu, select AirPrint and then click Add the name of your printer.
- Run a test print to see if your AirPrint compatible printer is working.
Here’s another way to print via Apple’s AirPrint:
- Start by opening the document you want to print.
- In the top menu, click File.
- Click on the Print button.
- About him Printing machine menu, navigate down to Nearby Printersand then select AirPrint. Note that this will only work if you have an AirPrint-enabled printer. Also, your Mac and your Air-enabled printer must be connected to the same Wi-Fi.
- Customize the print settings, then click Print.
That concludes the article. We hope the solutions above have helped you fix the “PDE.plugin” error on your Mac. If you have any further questions or concerns, feel free to comment below. We will do our best to answer them and help you solve problems.
If this guide helped you, please share it. 🙂
Click to rate this entry!
(Votes: 0 Average: 0)















