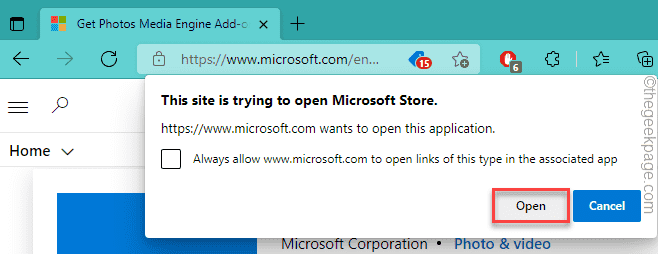Photo Enhancer does not work on Windows 11/10
The Photo Enhancer utility in Microsoft Photos is quite popular with Windows users who use it to make their photos more stylish. But some users have recently encountered a bug where this photo enhancement feature in Photos does not work or does not enhance the image at all. If you are also facing this problem, just fix the Photos app. Follow our step-by-step instructions and Photo Enhancer will be up and running in no time.
Solution 1 – Add Photo Media Engine Plugin
Adding the Photos Media Engine plugin from the Store can help you solve this problem.
1. Open this Link in your browser.
2. When the Store opens in your browser, scroll down and tap «Get“.
3. Now, tap «Opened”To open it in the Store app.
4. Also, touch «Get”In the Store app to install the plugin on your system.
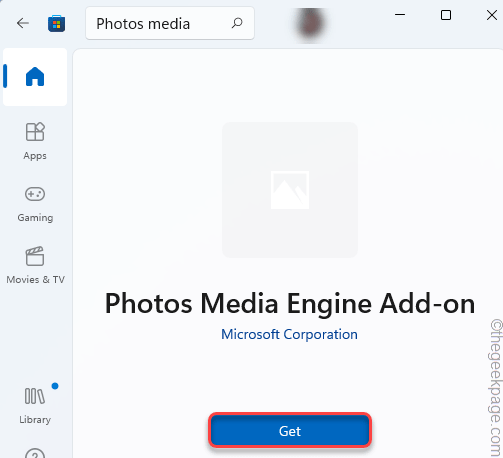
When installing the plugin, close the Store window. Open an image and try the photo enhancer again.
Fix – 2 Repair or Reset Photos App
You have to repair or reset the Photos app on your system.
1. First, open the Settings on your system.
2. Then click on «Applications” On the left side.
3. After that, tap on the «Apps and Features” On the right side.
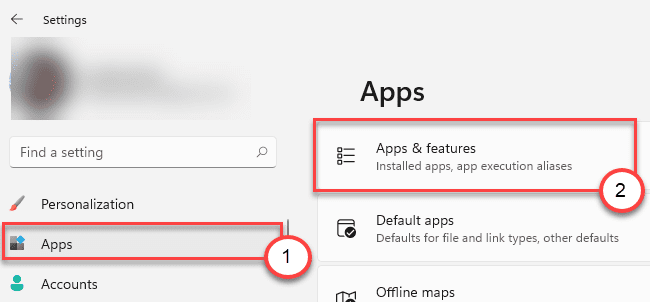
4. Now find the «Microsoft Photos”In the application list.
5. Next, click on the three-dot menu and tap on the «Advanced Options“To access it.
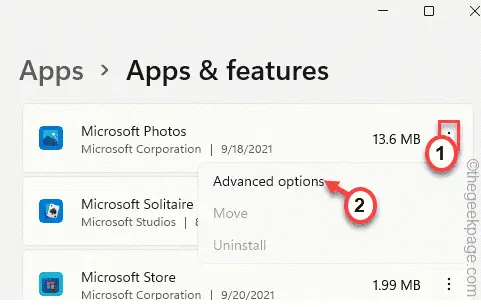
6. You can repair or reset the Photos app.
7. Now, touch «Repair”To repair Photos app.
After repairing the Photos app, open the image file and enhance it.
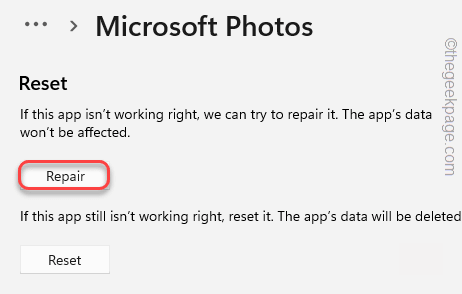
8. If you still see the error message, tap «Restart“.
9. Then click on «RestartAgain to confirm the action.
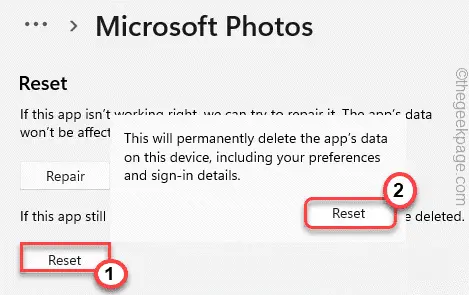
After that, close the Settings page.
After resetting the Photos app, open any image and try to enhance it again.
Solution 3 – Restore the libraries
If the Photo libraries are corrupted, restoring them should help.
1. First, open File Explorer.
2. Then, in the left panel, right-click on the space and tap «Show Libraries“.
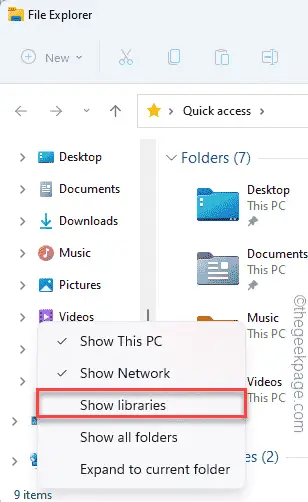
3. Now, on the right side, you will find the «Library” section.
4. Simply right click on it and touch «Show more options“.
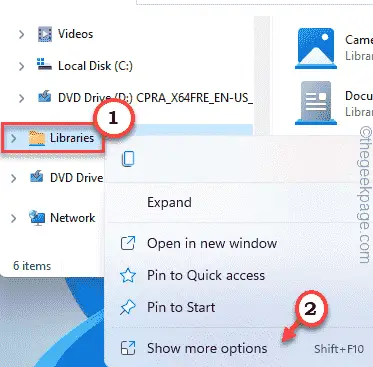
5. Now click on «Restore library“To restore the libraries.
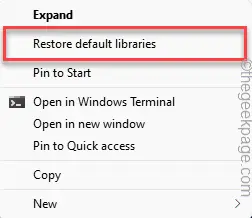
This should solve the problem with your system. Now, try to improve the photos on your system.
Your problem should be solved.
Solution 4: run the Windows Store app troubleshooter
Running the Windows Store apps troubleshooter should fix the Photos app.
1. At first, press the Tecla de Windows + R keys together.
2. Then, copy get this code and press Get into to open the troubleshooter settings.
ms-settings:troubleshoot
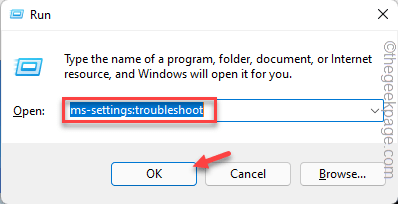
3. Now, tap on the «Other troubleshooters“.
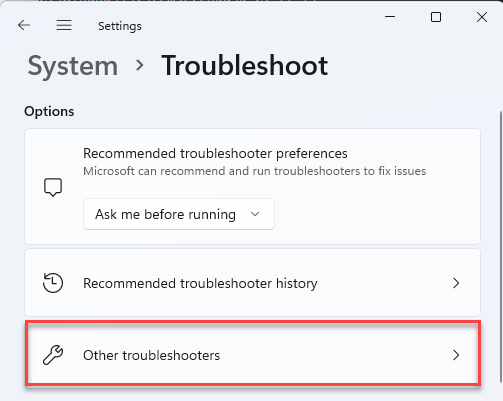
4. Then scroll down to «Windows Store apps“Problem solver.
5. Tap «Run the troubleshooter”To run the Store app troubleshooters.
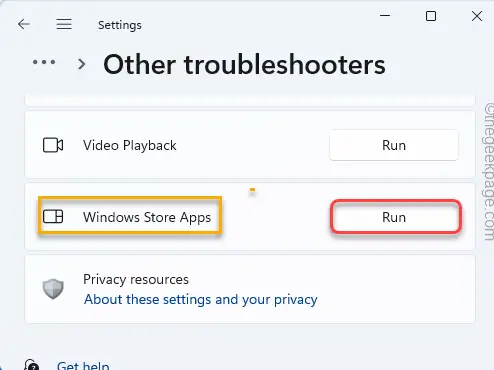
Let it find and fix the Store apps for your system.
Additional tips –
1. Make sure Windows is updated to the latest version.
2. You can use other third party tools (like Adobe Photoshop) to enhance your photos.