How to use the Sync features in Windows 10 and 11 to save settings and online data to your Microsoft account
In practical terms this synchronization allows not only to have the same data on every Windows PCbut also to give a blow to the typical problem whereby, when you bought a new PC or if you reinstalled the old one, you had to then put all the settings and customizations from scratch.
To take advantage of this innovative function we will show you, in the following guide, how enable synchronization of settings in Windows 11 and Windows 10. For completeness of information we will also show you how to save online in documents and important files, using the Microsoft account and OneDrive (the cloud integrated in the latest versions of Windows).
READ ALSO -> Complete backup and easy computer recovery
Synchronize settings and data on Windows 11
To synchronize the settings on a computer with Windows 11 open the Start menu, press on Settingswe select the menu Accountpress on the Windows Backup menu and make sure that the switches next to the items are active Remember preferences e Remember my apps.
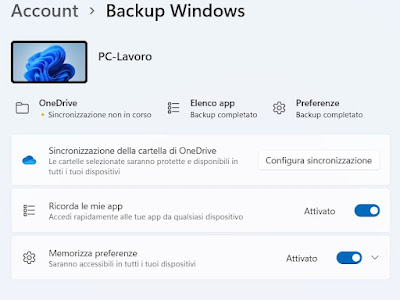 By expanding the menu Store preferences you can choose whether to synchronize Password (saved in Microsoft Edge or other apps), language preferences and Windows settings.
By expanding the menu Store preferences you can choose whether to synchronize Password (saved in Microsoft Edge or other apps), language preferences and Windows settings.
We remind you that, to take advantage of the synchronization, we must use a Microsoft account. If we do not have a Microsoft account on the PC (we therefore only use a local account), we can fix it immediately by opening the menu Settingstaking us to the menu Account -> Le tue info and pressing on the item Sign in with a Microsoft account.
Synchronize settings and data on Windows 10
If we have Windows 10 as the operating system on our computer we can synchronize the settings by opening the Start menu, starting the app Settingstaking us to the menu Accountopening the menu Synchronize your settings and activating all switches on the screen.
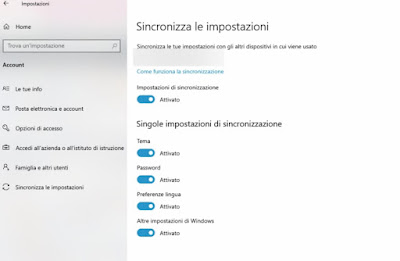 Exactly as seen on Windows 11, synchronization will only be active if we have added a Microsoft account to the system.
Exactly as seen on Windows 11, synchronization will only be active if we have added a Microsoft account to the system.
If we had previously used a local account we can use a Microsoft account on our computer at any time by opening the menu Settingstaking us on the path Account -> Le tue info and pressing on Sign in with a Microsoft account.
Save your documents and personal files online
In addition to the settings and data of the apps installed on Windows we can also configure the automatic backup of personal folders, so as to have one backup copy of files saved on the OneDrive cloud (which we remind you offers free up to 5 GB of cloud space).
To save personal files on Windows 11 let’s open the menu Settingslet’s take the path Account -> Backup Windows and press the button Configure synchronization.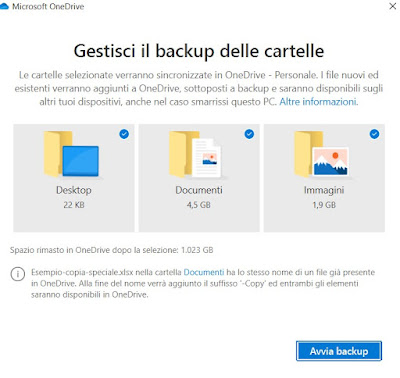 In the new window we select the folders to add to the backup and press at the bottom on Start backup.
In the new window we select the folders to add to the backup and press at the bottom on Start backup.
To save personal files on Windows 10 we open the Start menu, select the app Settingswe open the path Update and security -> Backuppress on Sign in to OneDrive, enter a Microsoft account and select the folders to be backed up online.
To learn more we can also read our guides on how enable Windows 10 automatic backup and 11 e i best online backup sites to save files on the internet.
Conclusions
The sync functionality found in Windows 11 and Windows 10 may seem like nothing special at first, but it’s actually essential for any modern PC. Having most of your settings synced automatically makes it painless to switch to a new computer, you don’t need to make regular computer backups of important files (OneDrive takes care of it) and we can, in theory, use any computer as your own, whenever you log in with your Microsoft account.
If the OneDrive space is insufficient to host all the files we keep on the PC, we remind you that with Microsoft 365 you can get up to 1 TB of free space for file synchronization, as seen on the official page.
The files saved on OneDrive are also accessible from the OneDrive online page: this allows you to take your personal files with you and access them without having to configure the Microsoft account on your PC, ideal on shared computers, on computers public or on company PCs.
Still on online file backup and synchronization, we recommend that you read our guides on how save photos and files in OneDrive and synchronization between PCs come on how to protect files uploaded to OneDrive.















