The error license for the application cannot be found in Microsoft Office in Windows 11/10
Any Microsoft Office application running on your computer has its own Product ID that must be subscription-based or purchased by you. Many users have reported seeing an error that the license for this application cannot be found when trying to open any Microsoft Office application. The full error message displayed to the user is
Microsoft Office cannot find your license for this application. A repair attempt was unsuccessful or aborted. Microsoft Office will now exit.
In case you are one of those users who is seeing this same error, read this article to find some solutions that can help you fix this issue with Microsoft Office on your computer.
Solution 1 – Force start sppsvc.exe
1. Open To run dialog using the windows and r key combination
2. Type services.msc and hit Get into to open Services window.
3. Locate the named service software protection in the list of services.
4. The right button of the mouse in it and choose Properties.
5. in Software protection properties, click on the Start button if the Service Status is Arrested.
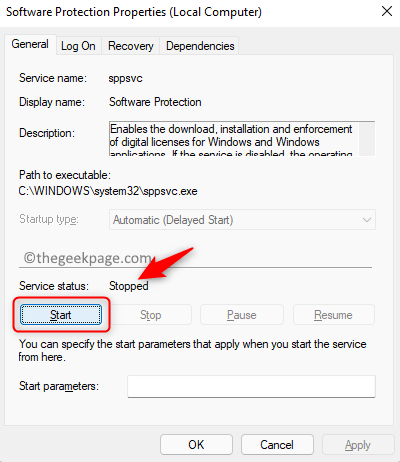
6. Exit all open windows and see if you can fix the error opening the Office application.
It has been noticed that sometimes the button to start the service will be disabled (gray). In such cases, you should use the Record Y change service permission rights. Follow the steps below.
Note: Before you make any changes to the Registry, make sure you have a backup of the Registry.
1. Check that you are using the system with an administrator account.
2. Just use the windows and r key combination to open To run.
3. Type regeditar and click OK to open the Record. Click on Yes when you request it UAC.
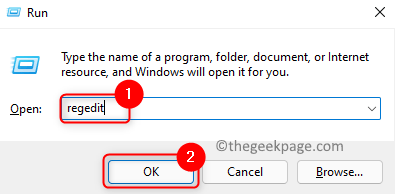
4. Copy and paste the location below into the Registry navigation bar.
HKEY_LOCAL_MACHINESOFTWAREMicrosoftWindows NTCurrentVersionSoftwareProtectionPlatform
5. The right button of the mouse about him SoftwareProtectionPlataforma key and choose permissions…
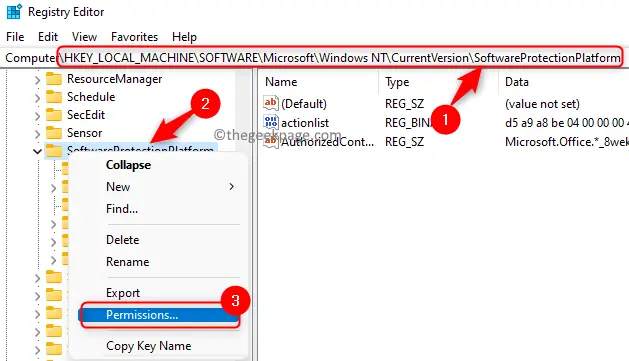
6. In the Group or usernames section, select the user sppsvc.
7. Now cheque the box associated with Total control permissions in the Let column.
8. Click Request and then in OK get out.
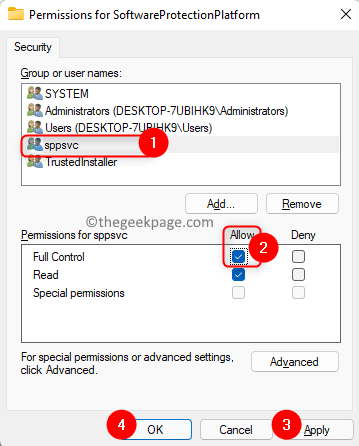
9. Restart the computer Check if you can now start the sppsvc process of Services to solve this problem.
Solution 2 – Use Registry Editor to start the sppsvc process
If you can’t start the sppsvc process using Sort out 1, then you need to modify certain values in the registry in order to forcibly start the process.
Note: Be careful before making changes to the Registry as it may have adverse effects on the performance of your PC. Therefore, create a backup that can be used to restore the registry if you have any problems later.
1. Simply hold the windows and r keys simultaneously to open the To run dialogue.
2. To open registry editor, writes regeditar and click it’s fine.
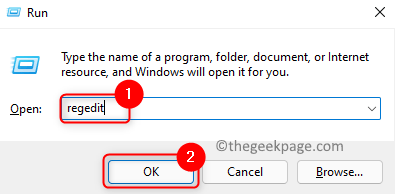
3. Copy and paste the following location into the Registry navigation bar.
HKEY_LOCAL_MACHINESYSTEMCurrentControlSetServicessppsvc
4. Once the sppsvc folder is selected, move to the right side and find Delayed autostart wrench.
5. double click about Delayed autostart to change its value.
6. In the window that opens, set the value data field to 0. Click on OK.
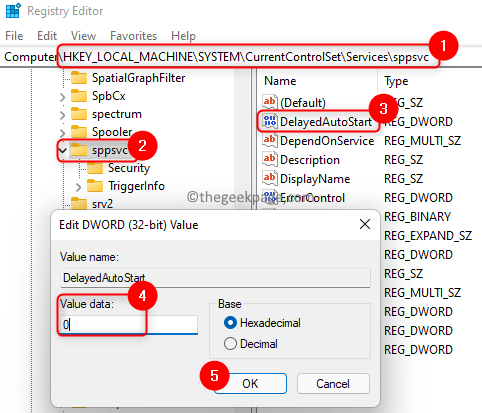
Note: The value 0 here indicates that every time the system boots, the process will start without any delay.
7. Locate the Start key in the list. double click on it to modify the value.
8. Change the value data field to 2. Click on it’s fine.
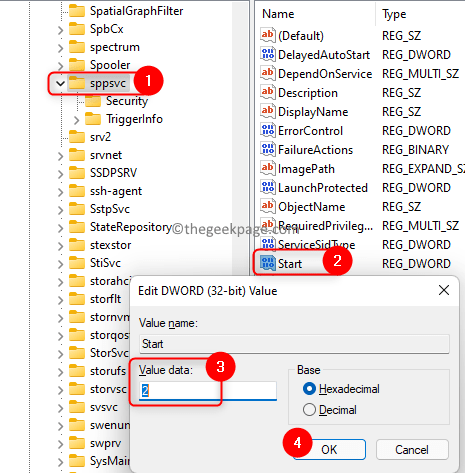
9. In the same list on the right side, find Writes. double click on it to open the Edit window.
10. Set the value data field of Writes a 20. Click on it’s fine.
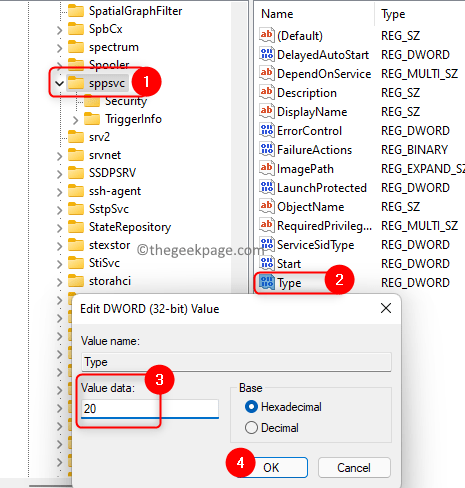
11 Restart your computer. Check if the Office application starts without any errors.
Solution 3 – Disable compatibility mode
1. Browse to the location of the Office installation on your PC.
2. The right button of the mouse in the Office Applications executable that was giving the error and choose Properties.
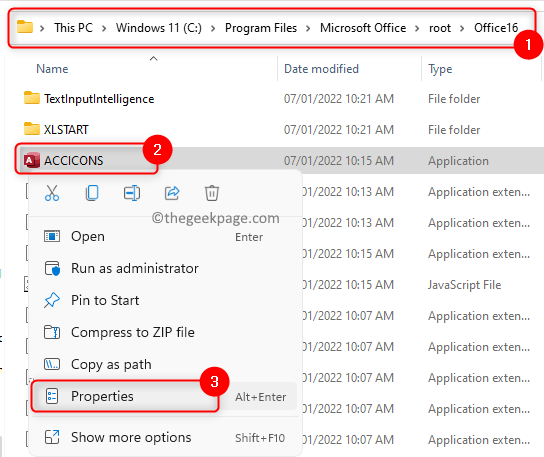
3. Go to Compatibility tab.
4. Make sure Mark off the option Run this program in compatibility mode to at compatibility mode section.
5. Click Request and then it’s fine.
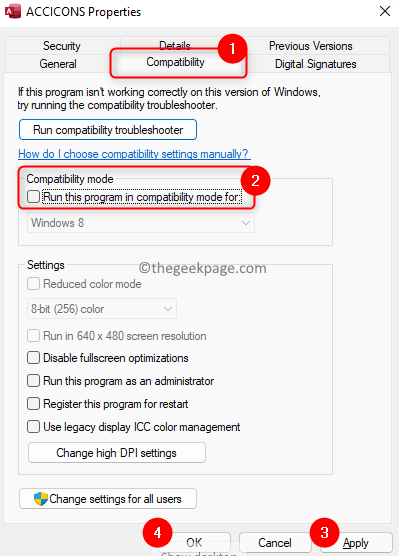
See if you can open the Office app without any error messages
Solution 4 – Perform a system restore
1. Press Windows + R and type rstrui to open System restore.
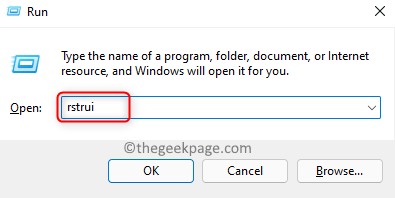
2. Select option Choose a different restore point and click Next.
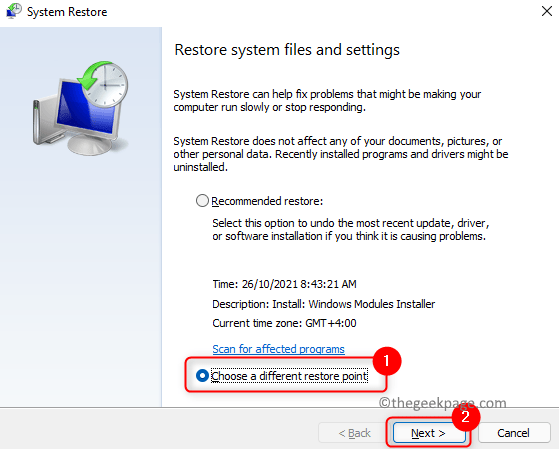
3. In the window that appears next, cheque the box associated with Show more restore points.
4. Select a previously saved restore point from the displayed list.
5. Click Next.
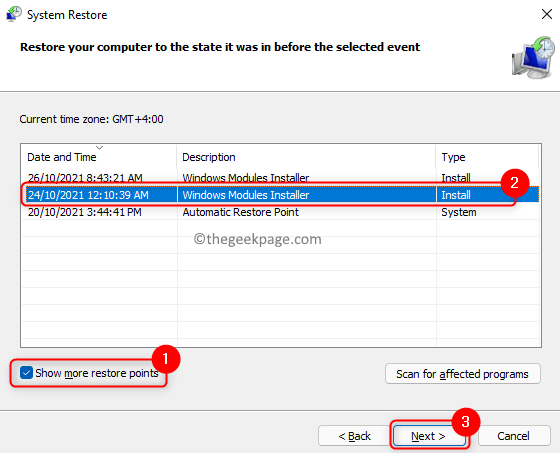
6. Check the details of the restore process and click End up to start system restore.
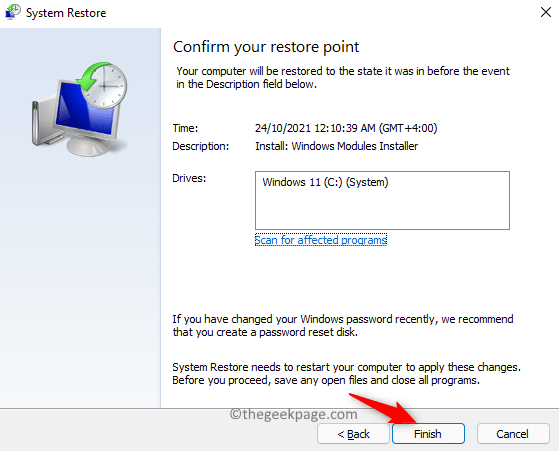
7. Once the process is complete, your system will return to a state where it was working properly.
8. Check if the issue with the Office app is resolved.
Solution 5 – Update MS Office
1 First restart your system and start office.
2. Office will open and you should be able to get past the displayed error.
3. Select the Archive menu.
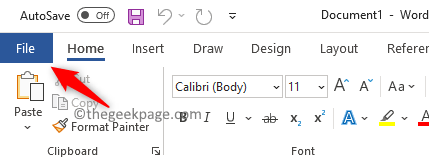
4. Click Bill On the left crystal.
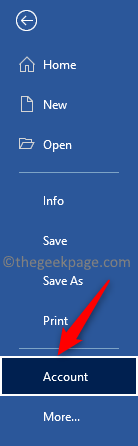
5. On the right side, click upgrade options to open the drop-down menu.
6. Choose the option Update now to start the update process.
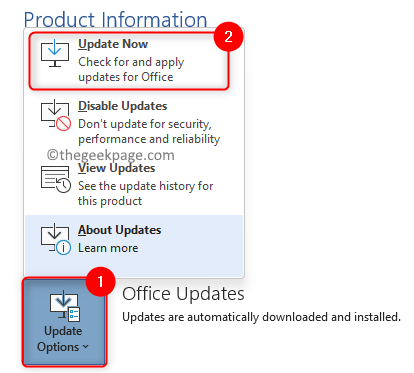
7. In case the app crashes, try the above Steps 3 – 6 using Microsoft Outlook.
8. If you can’t get past the error opening the Office app, touch Tecla de Windows + X on your keyboard.
9. Click Apps and features.
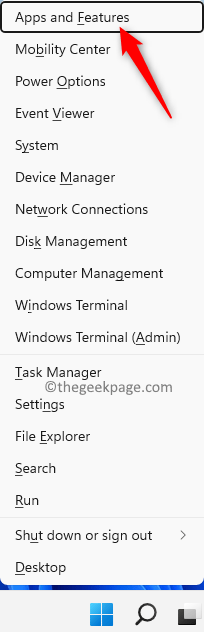
10. Locate your office facility in the application list. Click on the three vertical dots associated with Office and choose Modify.
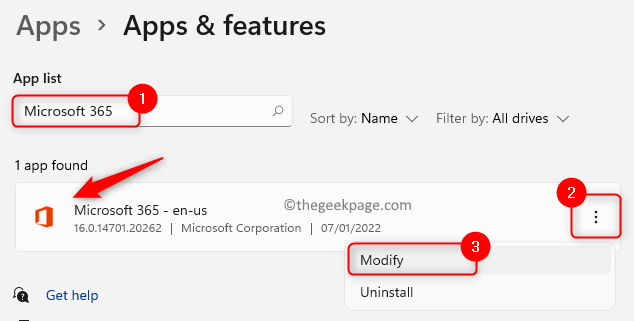
11. When requested User Account Control, click on And.
12. In the office repair window, choose the option Online repair. Then click on the Repair button.
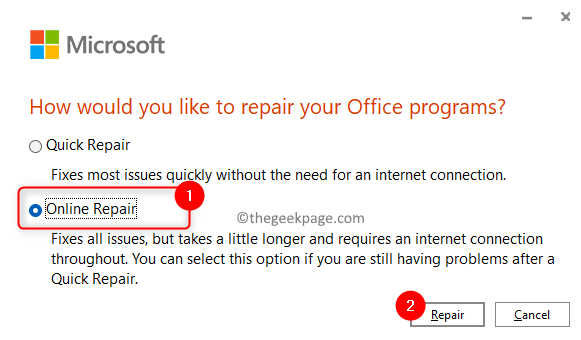
Note: Make sure you have an active internet connection.
13. Click on the Repair in the confirmation window to start the repair process.
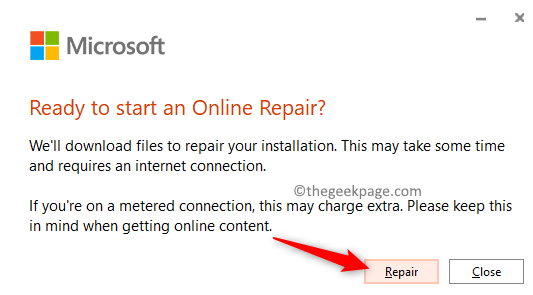
14. Wait for the repair process to complete. This process updates Microsoft Office while repairing it. Check if the problem is fixed.
15. If the above process does not work and Office is not up to date, open the To run dialog using the windows and r keys.
16. Type the path below and press Get into.
C:Program FilesCommon Filesmicrosoft sharedClickToRunOfficeC2RClient.exe /update user
17. The command will run in the background to update MS Office.
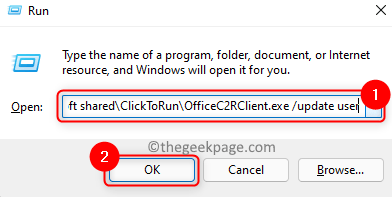
18. Check if the problem is resolved.
Thank you for reading.
The license not found error for Microsoft Office application should now be resolved. Do comment and let us know the solution that helped you to overcome this issue on your Windows PC.














