How to transfer Android files to a mobile device – Would you like to copy files from your computer to your Android smartphone but you don’t know how to do it? Would you like to share photos, music or other files with a friend’s smartphone but don’t know which apps to use? Don’t worry, if you want, I’ll be here to help you.
If you give me some of your time, I will explain how to transfer files from Android in the easiest and fastest way possible. I will therefore show you how to connect an Android smartphone or tablet to the PC; how to use the Wi-Fi network and Internet connection to transfer files wirelessly (i.e. wirelessly); how to take advantage of technologies such as Bluetooth and NFC present on several devices and much more.
In short: whatever type of smartphone or tablet you have, I assure you that you will find a way to transfer files to it and you will immediately learn how to make the most of it. What are you doing still standing there ?! Come on, choose the solution that best suits your needs and use it to copy photos, documents, songs and other types of files to your Android devices.
How to transfer Android files to a mobile device
To start explaining how to transfer files from Android , I’d say it’s good to start with the ability to connect one mobile device to another. Below you will find all the details, whether it is a transfer from Android to Android or in the case of a file transfer from Android to iPhone / iPad.
How to transfer files from Android to Android
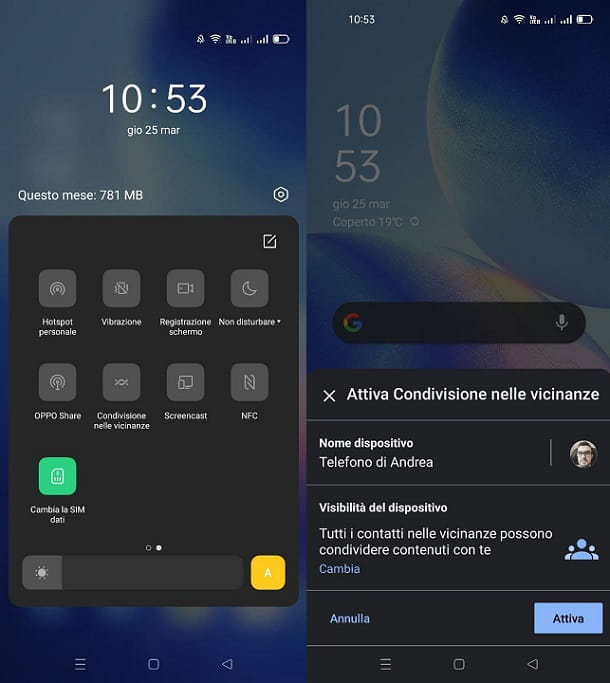
Starting in 2020, Google has decided to natively implement a feature called Nearby Share on Android , which allows you to quickly exchange files with nearby devices. Put simply, we are faced with a service similar to Apple’s AirDrop, which however lays its foundations on the operating system of the green robot.
To use this feature, you usually just need to expand the notification curtain and access the classic quick options. Scrolling through the pages related to the icons of the available features: you should find the Sharing option nearby .
By tapping on this last icon, you will be prompted to activate the feature. More precisely, you will have to type the name of the device and choose who can detect it (if all contacts, if only some contacts or if it is hidden, that is, no one will find it until you decide to make it available for a limited time).
Once you have finished making changes, just press the Activate button to enable this possibility on your device. I remind you that to use Nearby Share it is necessary to activate Bluetooth, Wi-Fi and location, as the location is used to “authorize” the transfer.
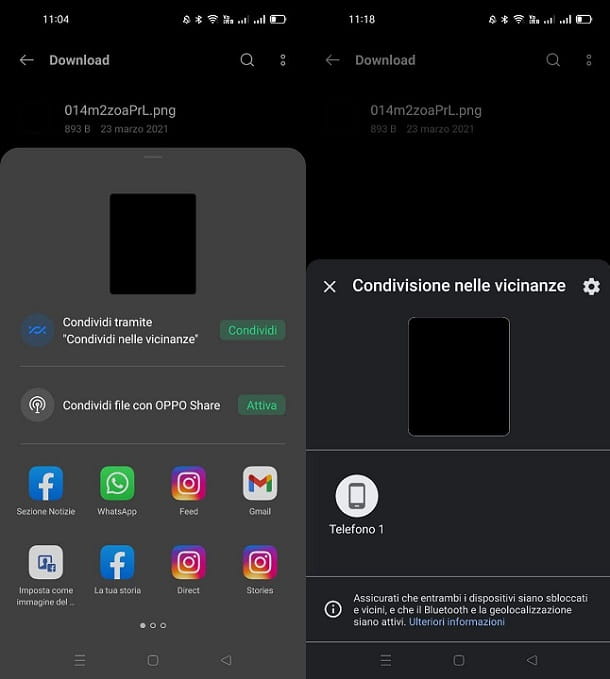
You may therefore have to activate the latter from the settings of your device, but in reality it is generally enough to tap the Activate button proposed by the system itself, so you should not have particular problems in completing this operation.
At this point, your smartphone or tablet will become visible to others nearby. Both affected devices must be unlocked for it to be detected . Perfect, now you know what the receiver has to do to make their smartphone or tablet visible.
To send a file , on the other hand, just select it from any file manager application (eg Google Files ), press the Send icon and tap the Share button , located next to the Share option nearby . In this way, the search for available smartphones or tablets will start.
At this point, you just have to press on the icon of the contact with whom you want to share the file and that’s it. You will see that in a relatively short time the files will be transferred.
For the rest, you should know that from 2021 it is also possible to share applications in a very similar way. To do this, just start the Play Store , press the ☰ icon at the top left, tap the My apps and games option , move to the Sharing tab and press the Send button first and then the Continue button. , guaranteeing all the necessary authorizations .
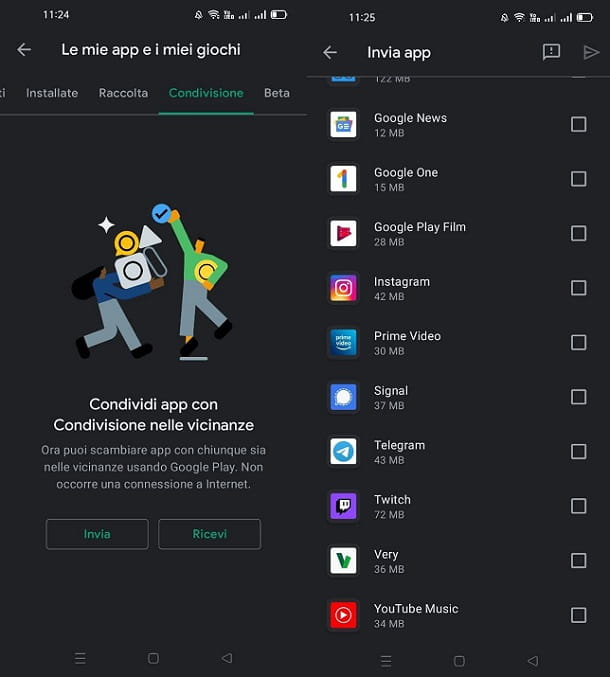
Then select the apps of your interest and tap the Enter button , located at the top right. The search for the device will start : the recipient will have to tap the Receive button (located on the same screen for sending).
Once the other smartphone or tablet has been detected, just select it and confirm that the pairing code is the same. On the receiving device, it is also possible to tap the Install all button , in order to start installing the apps even while they are being sent.
Concluding the possibilities offered by the Android operating system, I remind you that there are many versions of the same on the market and therefore the indications I have illustrated may vary slightly based on the customizations applied by the manufacturers.
This means that other features that can make life easier may already be implemented by default . For example, OPPO smartphones typically have a feature called OPPO Share , which allows you to quickly share files from one OPPO device to another.
If, on the other hand, you need other file transfer features, perhaps “unrelated” Nearby Share and from the manufacturer, I suggest you continue reading the tutorial, as I am going to illustrate several possibilities that could be for you.
How to transfer files from Android to iPhone
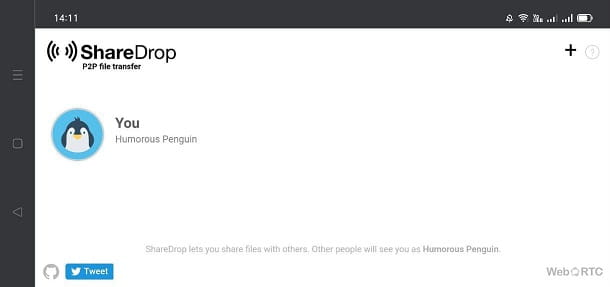
If you want to pass files from Android to iPhone , the best method is probably to use browser-accessible tools. In other words, these are services similar to AirDrop, but compatible with all operating systems, including Android and macOS.
I’ll be using iPhone as a practical example, but if you’re wondering how to transfer files from Android to iPad , this part of the guide is for you. For the rest, these services can actually be used, for example, also for a transfer from Android to Android , given their wide compatibility.
Services such as ShareDrop and Snapdrop are not applications and do not require any installation to be used. In other words, we are dealing with projects that allow you to exchange files simply by passing through the browser, connecting the devices to the same Wi-Fi network and pressing on the related icons . They do not even use the Internet connection, as the data transfer – very fast – takes place via the local network (also excellent for privacy!)
If you encounter problems during the connection, I recommend that you try to use the same browser (eg Google Chrome or Firefox) on both the Android and iOS devices .
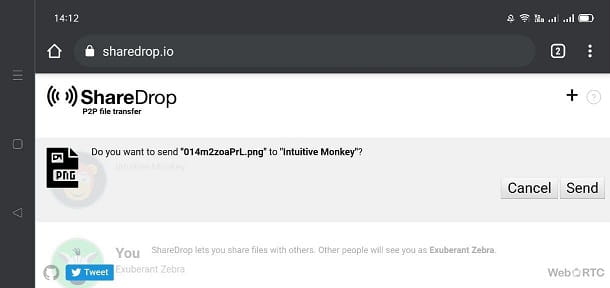
For completeness of information, you should know that there is also an application made by Apple itself that allows you to perform the complete migration from an Android device to an iPhone / iPad. It is called Switch to iOS and is available on the Google Play Store .
However, I preferred to direct you to ShareDrop and Snapdrop, as the services allow you to select all the files to be transferred well and can also be used in those cases that are not related to migration from one device to another. However, if you want to delve into the Move to iOS app, you can do so via Apple’s official guidelines .
Finally, another solution that might interest you to explore is Send Anywhere , which allows you to quickly transfer files using a browser or app, with a very simple code system. For all the details of the case, you can refer to my tutorial on how to transfer photos from one phone to another.
How to transfer Android files to PC
How do you say? Would you like to transfer files from Android device to Windows computer ? No problem, I’ll explain immediately how you can do it. Below you can find all the relevant information.
USB connection to computer
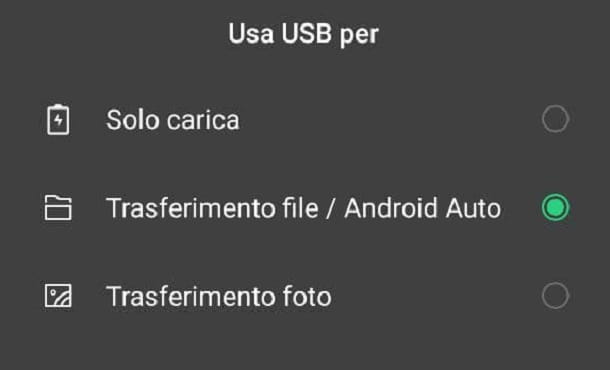
After connecting your smartphone or your Android tablet to the PC, this should recognize the device and automatically configure the drivers necessary for its operation. The operation is signaled by the appearance of a case icon in the Windows taskbar.
If the Android device is not recognized by Windows, there is something wrong with its settings or you have to resort to the “manual” download of the drivers necessary for its operation.
First I suggest you check the device settings . Then expand the Android notification menu (just swipe your finger down from the top of the screen), select the item relating to the USB connection from the latter (eg USB for charging) and put the check mark next to the item File transfer . At this point, the PC should recognize the device and allow you to access its memory .
In the unfortunate event that Windows fails to recognize your device even after activating the “File Transfer” mode on Android, you need to get drivers and install them “manually”.
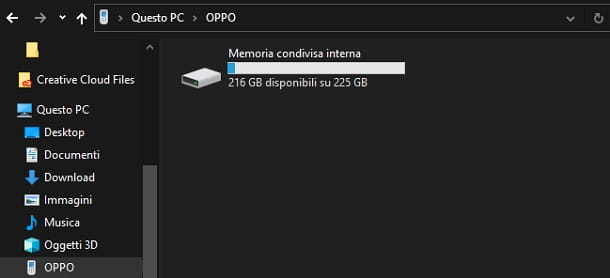
To find the necessary drivers for your smartphone (or tablet) to work on your PC, search on Google for “[your device model] driver” . On the page with the search results, then locate the link relating to the official website of the manufacturer of your device (eg Samsung, Huawei etc.) and proceed to download the drivers from the latter. Try to avoid sites other than the “institutional” ones of the various manufacturers as you could easily run into malware or outdated / malfunctioning drivers.
Al termine del download, apri il file exe o msi che hai scaricato sul PC e clicca sempre su Next o Avanti per completare l’installazione dei driver. Dopodiché riavvia il PC, collega nuovamente il tuo smartphone o tablet al computer e questa volta Windows dovrebbe riuscire a riconoscerlo.
In alcuni casi, i driver di smartphone e tablet sono inclusi nelle applicazioni all-in-one che i vari produttori rilasciano per la gestione dei dispositivi Android dal computer. Ad esempio, se hai un dispositivo Samsung puoi trovare i driver necessari al funzionamento del tuo device sul PC nell’applicazione Smart Switch, ma anche altri produttori hanno applicazioni simili. Maggiori info qui.
Once the connection between your Android device and the PC has been established, you can access the device memory (or the microSD card installed inside it, if it is a device with expandable memory) simply by opening the Windows File Explorer (l ‘yellow folder icon located at the bottom left of the taskbar), by selecting the item Computer / This PC from the left sidebar and double clicking on the name of your smartphone or tablet .
You will find yourself in the presence of many folders with “strange” names. Among these you will find many folders with the names of the apps installed on the device (in which there are, in fact, the files of the apps you use on Android) plus some “generic” folders, such as Download in which there are files downloaded from Internet and DCIM where there are photos and videos. To transfer a file from the Android terminal to the PC or vice versa, all you have to do is take advantage of the classic Windows copy and paste.
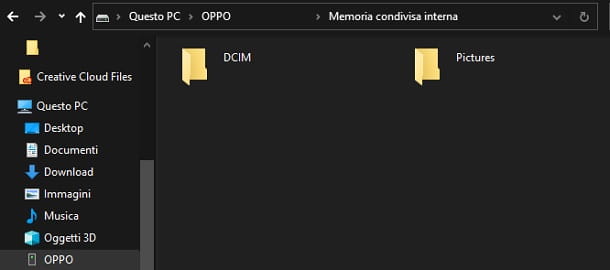
If you want to copy photos and videos to your PC in an “orderly” way, that is, having the ability to edit tags, albums and so on , expand the Android notification menu , choose the item relating to the USB connection (eg USB for transfer of files) and put the check mark next to the item Transfer photos (PTP) .
Then go back to File Explorer> Computer / This PC on your computer, right- click on the icon for your smartphone or tablet and select the Import images and videos item from the menu that appears.
The wizard for importing photos and videos from Android to Windows will start . Then place the check mark next to the item Review, organize and group the elements to be imported , click on the Next button , organize tags and folders in the way you prefer and press the Import button to start the data transfer.
To change the destination folder for photos and videos (which by default is the Windows Pictures folder), click on the More options item located at the bottom left. More info here.
How to transfer files from Android to PC without cable
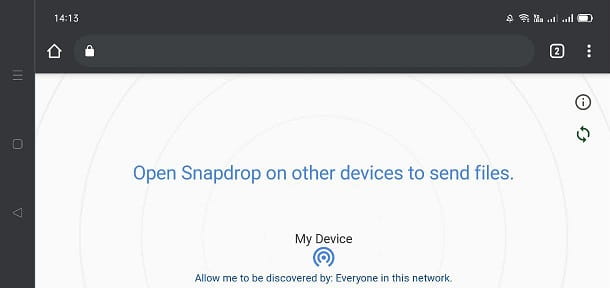
If you want to transfer files from Android to a Windows computer without making too much “effort”, the advice I give you is to use services such as Snapdrop and ShareDrop .
I have already analyzed the latter in detail in the chapter dedicated to transferring files between mobile devices, so I advise you to follow those indications, since the procedure to be implemented is the same.
For the rest, if you are interested in analyzing other solutions, I suggest you take a look at my tutorial on how to transfer photos from mobile to PC without cable, in which I have illustrated further possibilities in this regard.
How to Transfer Android Files to Mac
If you have a Mac but have chosen an Android device as a smartphone or tablet, you don’t need to worry. In fact, it is possible to pass files, in various ways, even between these two platforms. By the way, the procedure can be completed without too much trouble.
USB connection to Mac
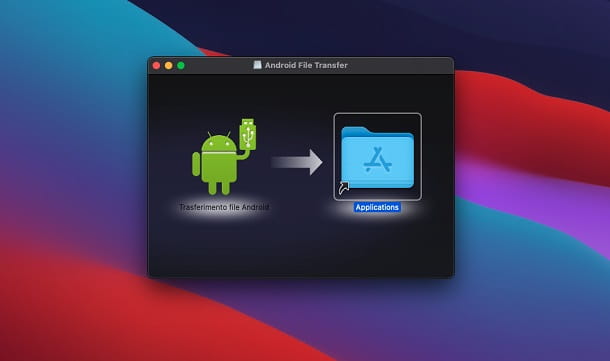
If you use a Mac, to connect your computer with your Android device you must use Android File Transfer : a free file manager that allows you to easily manage the files contained on smartphones and tablets equipped with the robot system. green.
To download Android File Transfer on your Mac, connected to the official website of the program , click on the DOWNLOAD NOW button and press the Allow button . Then open the dmg package that contains Android File Transfer and drag the program icon to the Applications folder of macOS, to complete its installation.
Now connect your Android device to Mac via USB cable and wait for Android File Transfer to start automatically. If the program does not start automatically or an error message appears, expand the Android notification menu (swiping your finger from the top of the screen downwards), select the item relating to the USB connection (eg USB for charging) and put the check mark next to File Transfer .
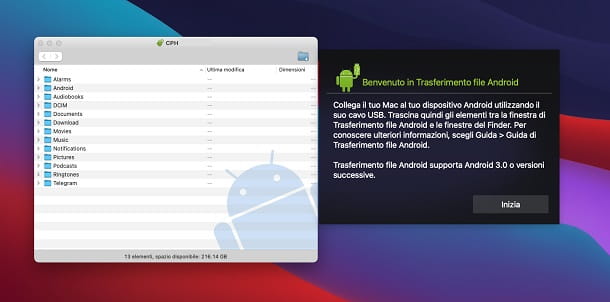
In some cases, you may need to manually start the program from the Launchpad and confirm that you want to open it, as it was downloaded from the web. In any case, to be able to use the program once it is open, just click the Get Started button .
Mission accomplished! Now you are free to browse the folders of your Android device and manage the files on the memory of the latter. This means that you can also copy files from Mac to smartphone / tablet and vice versa, just drag and drop from the Android File Transfer window.
Wireless
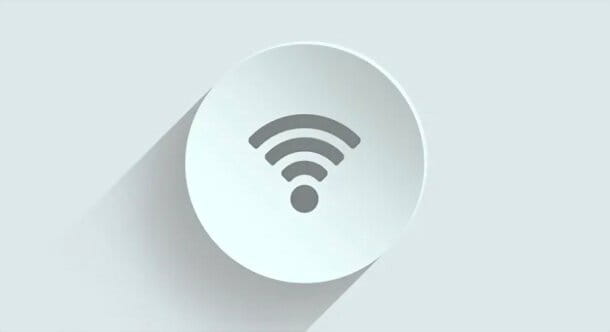
If you intend to transfer files from Android to Mac wirelessly , the simplest procedure to follow is probably the one related to the use of the services that I illustrated in the chapter related to the passage of files between mobile devices.
In fact, given that services such as Snapdrop and ShareDrop pass through browsers, it is possible to overcome the “barriers” relating to different operating systems in a few taps and clicks. I therefore advise you to follow the instructions I have provided previously, since the procedure to follow is the same.
For the rest, if you want to deepen the subject, you might think about taking a look at my guide on how to transfer files from Android to Mac, in which I have also illustrated other possibilities.
Other methods to transfer Android files

For the rest, in addition to those described above, there are obviously other methods related to transferring files from Android to other platforms.
You could therefore also consider the possibilities outlined below.
- Bluetooth and NFC : If you want to go a bit ‘classic’, using Bluetooth to transfer files can allow you to quickly exchange files with other devices that support this standard. The same goes for NFC, which in some cases allows you to do this, but remember that, if with Bluetooth the devices can be at a certain distance, through NFC you have to place them back to back. Also remember that Wi-Fi Direct exists. In any case, for more details, you can refer to my tutorial on how to activate Bluetooth. To send files using this standard, it is usually sufficient to choose to share content and “pair” the devices involved.
- USB OTG Sticks : If you are wondering how to transfer files from Android to USB stick , you should know that many smartphones that have come out over the last few years support OTG (USB On-The-Go) function. In other words, perhaps using special adapters, it is possible to connect external storage memories to the USB Type-C or microUSB port of the mobile device. By doing so, you can then transfer files to the USB stick using a common file manager application, which is often pre-installed on the device.

Amazon Basics – USB Type-C to USB 3.1 Gen 1 Female Adapter, Color …
See offer on Amazon
AUKEY USB C to USB 3.0 Adapter [OTG – 3 Pieces] Type C to USB Adapter …
- Cloud storage services : few explanations are needed here. In other words, the method to transfer files is to upload them, through an Internet connection, to your profile relating to services such as Google Drive , usually pre-installed on Android devices that have Google, OneDrive or Dropbox services . In this way, you can later find them on the other device, simply by logging into your account for the cloud storage service. If you are looking for more details regarding this possibility, you can follow my tutorial on how to share files with Google Drive.
Perfect, you are now aware of multiple possibilities related to file transfer from an Android device. You just have to choose the method that best suits your needs.














