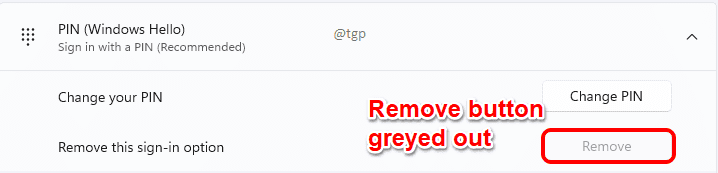Unable to click the Hello Pin Remove button in Windows 11
Some users would not want a hello pin associated with their Windows 11 account. It may be because they want to log in with only their Microsoft account password or because they are not comfortable with a 4-digit pin code that is used for their login. session.
Whatever the reason, if you tried to remove the hello pin from your Windows 11, but saw that it is grayed out and cannot be clicked, you have come to the right place. In this article, we explain how you can click the Delete button from the greeting pin and how to use that Delete button to remove the greeting pin from your Windows 11.
Paso 1: press WIN + ME keys together to open the Settings app.
At left window panel, click Accounts and in the right window panel, click Login options.
Paso 2: In the login options window, under Additional settings section, search and rotate OFF the toggle button for the option To improve security, only allow Windows Hello sign-in for Microsoft accounts on this device (recommended).
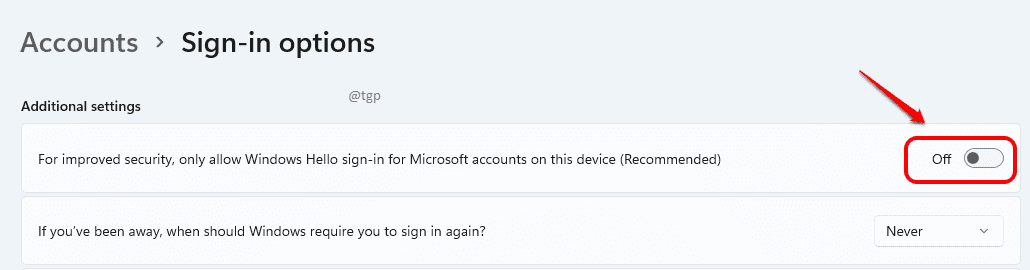
Paso 3: Now scroll up and find the section Ways to log in. Click on PIN (Windows Hello) tab to expand it.
Now you can see that the Remove button associated with the option Remove this login option clickable. Then click on the Remove to remove the greeting pin from your account.
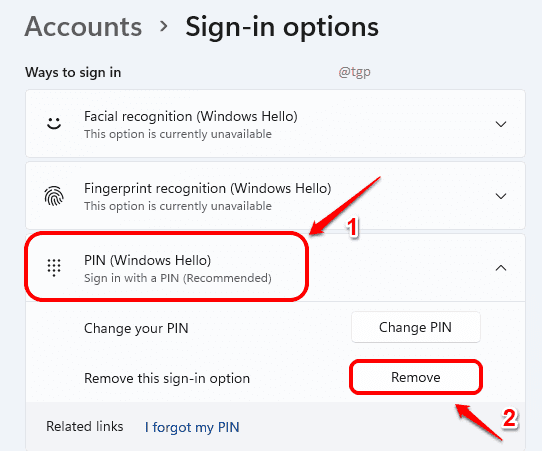
Paso 4: You will be asked to confirm the deletion. Click on the Remove again to confirm.
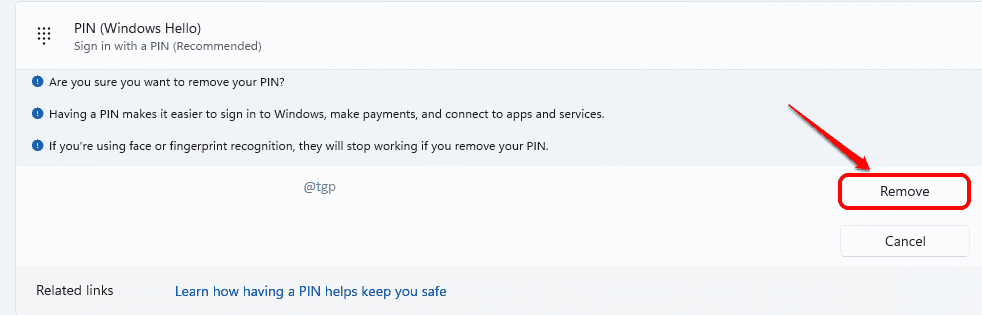
Paso 5: When prompted to verify your account, enter your Microsoft account password and hit the OK button.
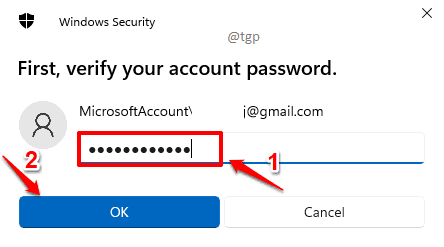
Paso 6: That is all. Now you can see that your Hello Pin was successfully removed.
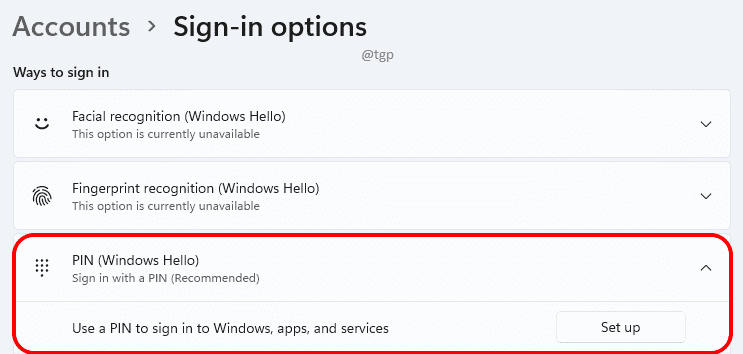
Note that even if you delete the hello pin, you will be prompted to enter your Microsoft account password at the start screen to log into Windows. If you want to log in automatically without entering any PIN or password, you can easily do so by following the steps in our article here.