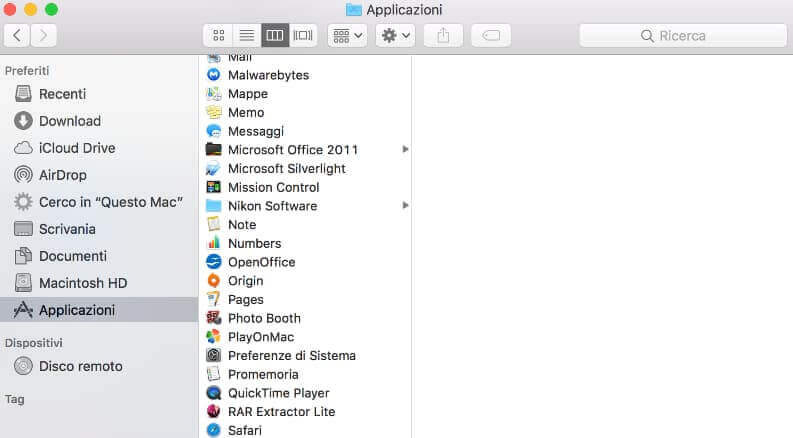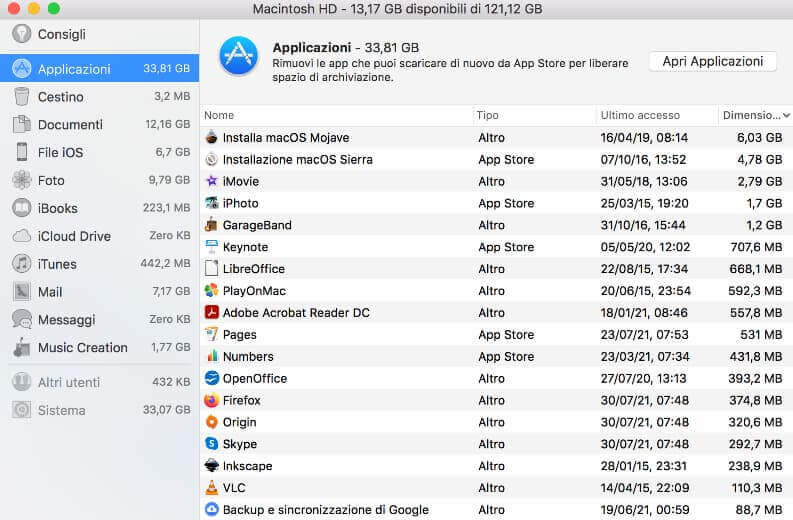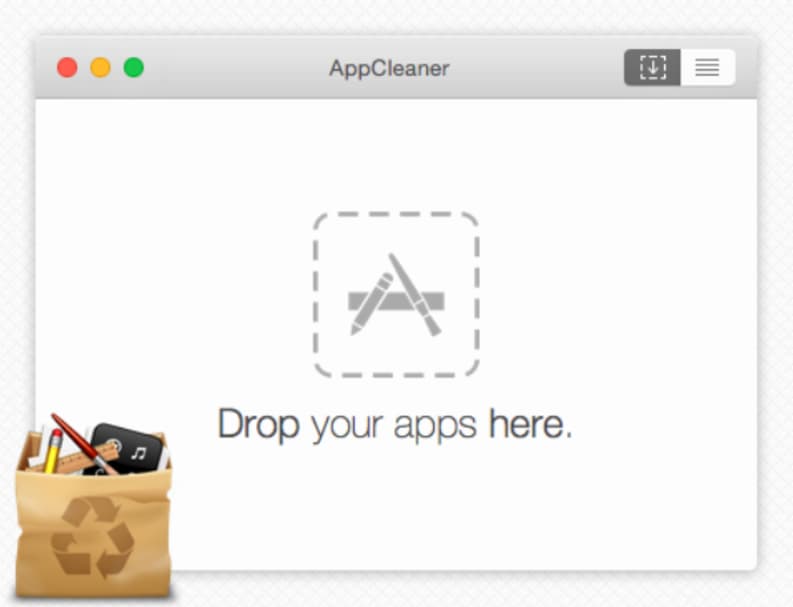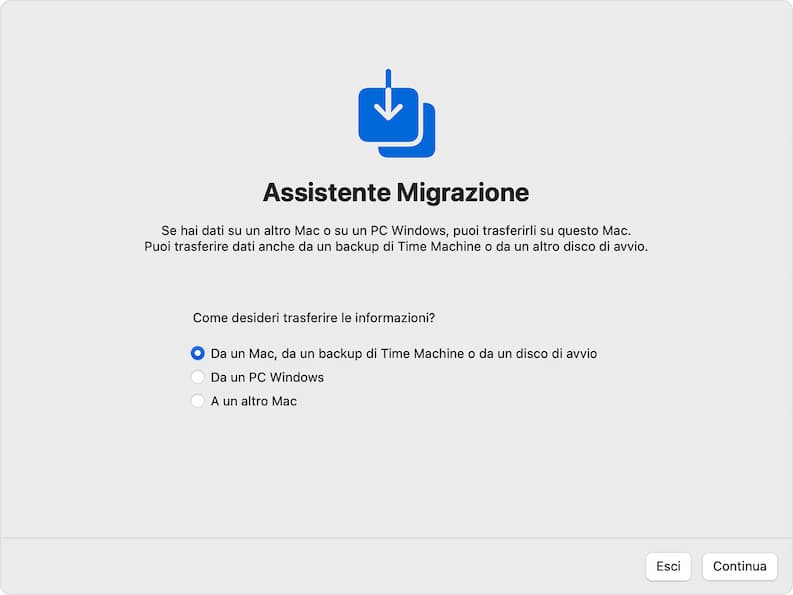Uninstalling Apps on Mac: Fastest and Best Methods
– Learn these tips and tricks on how to use your devices in a much easier way as well as solved some of your common problems that are difficult.
Have you recently switched to Apple buying your first Mac, and don’t know how to delete a program you previously installed? Don’t worry, at first it can happen to everyone, even to those who are familiar with technology. As we often say in these cases, even the simplest things can sometimes seem difficult.
We will explain below how to uninstall an app on Mac, showing you the best ways to do this. You will see, it will be as easy as drinking a glass of water.
Uninstall Mac apps using Launchpad
Launchpad, the Mac startup application, offers a practical solution for uninstalling an app. Here’s how to do it:
- Click the Launchpad icon in the Dock bar.
- Find the app you want to delete. If you don’t see it, click “Search” at the top center and type in its name.
- Click on the app and hold it until it starts vibrating along with the other programs.
- Click the cross icon next to the app you want to remove from your Mac, then click “Delete” to confirm your choice.
That’s it, you don’t have to do anything else – you just uninstalled your first app from your new computer. Do you believe it now when we said it would be child’s play?
Uninstall Mac apps using Finder and Trash
Nine times out of ten just use Launchpad to delete an application from your Mac. Sometimes, however, it is not enough. Launchpad, in fact, is a perfect tool when used for programs downloaded from the Mac App StoreThis is not the case when you need to delete software downloaded outside of Apple’s application store.
If you mean uninstall Mac apps that don’t uninstall, the most effective solution is to use the Finder, the application that deals with managing files, folders and launching applications on macOS, together with the Trash can. This is the procedure to follow:
- Find the app in the Finder. If not, click on “Applications” in the sidebar of the Finder window to open the folder of the apps installed on the Mac. Alternatively, you can also use Spotlight, the search tool on Apple computers.
- Drag the app to the Trash icon. Or, click on it, then go to “File” and select “Move to Trash”.
- Type in your administrator account username and password to confirm your identity. You do not always receive this warning, in any case it is sufficient to enter the username and the secret word you use to access the computer.
- Go to Finder, then select “Empty Trash” to permanently delete the app.
Read also: How to recover deleted files on Mac with iBeeSoft Data Recovery
Uninstall Mac apps with the storage management tool
As an alternative to the two methods described above, you can delete an app from Mac using the Manage Storage Space tool, implemented by Apple for the first time since macOS Sierra. Here are the steps to follow:
- Click on the apple icon on the top left.
- Select “About This Mac”
- Choose “Storage”.
- Click on “Manage”.
- Select “Applications”.
- Find the app you want to delete, select it and click “Delete” twice in a row.
This method allows you to delete both apps downloaded from the Mac App Store and programs installed outside the official store.
Uninstall Mac apps using the official uninstaller
For some programs, such as antivirus for macOS, it is necessary to use the official uninstaller included in the application package, along the lines of what happens on Windows PCs. Here is the step by step procedure:
- Open the Applications folder.
- Find the program you want to uninstall.
- Double-click the uninstaller (usually the tool is called “Uninstall [nome app]”).
- Follow the onscreen instructions (usually the steps are “OK”> “Yes”> “Next”> “Uninstall”).
- Type your Mac account username and password to confirm.
Note: the steps are different from program to program, so it is important to carefully follow the uninstaller wizard and read the instructions on the screen. Also, in case of problems, you can always contact the official support of the app you intend to remove or refer to the FAQ section of the official website.
Important: in some applications, the official removal tool is not contained within the app folder but directly in the .dmg package or in the settings menu.
Uninstall Mac apps without leaving any traces on the Mac
Sometimes it may happen that, after deleting the app, unwanted traces remain of the same program in the storage space. In such cases, to completely uninstall an app from Mac, you need to resort to a third-party tool capable of delete the application and all residual files associated with it.
One of the best programs in this regard is AppCleaner, the utility of the software house FreeMacSoft. Once you drag the icon of the app to be deleted on its window, AppCleaner processes all the files linked to the application.
Then, just one click to move them to the recycle bin, it will then be up to you to empty it to complete the deletion.
Here, in detail, is the procedure to follow:
- Download AppCleaner from freemacsoft.net.
- Extract the ZIP archive, then drag the AppCleaner icon to the “Applications” folder.
- Open AppCleaner.
- Drag the icon of the program you want to uninstall onto the AppCleaner window.
- Click “Remove” to start the removal process.
An alternative, by payment, more complete and feature rich is CleanMyMac X, of which you can find the full review here.
What to do if you think about it?
Did you delete an application from your Mac by mistake? Or, more simply, have you thought about it? No problem, you can always reinstall it via the Mac App Store or restore it from a backup.
If you opt for the first solution, simply enter the Mac App Store, search for the app you want to have on your computer again, and proceed with the download and subsequent installation.
In the second case, instead, use the tool Migration Assistant:
- Open the “Applications” folder.
- Click on the “Utilities” subfolder.
- Open “Migration Assistant”.
- Add a check mark next to “From a Mac, Time Machine backup, or startup disk”.
- Select the Time Machine backup, then click “Continue”.
- Click on the latest available backup and press “Continue”.
- Add the check mark next to “Applications”.
- Click on “Continue” to start the restore.
In your case, if you are new to the Mac as it most likely is, the first method – reinstalling the program from the Mac App Store – is the simplest, easiest and most intuitive one.
Instead, restoring via backup may be useful later, when you have become more familiar with the new computer and perhaps want to restore a large number of applications.
Conclusions
Our guide on how to uninstall an app from Mac ends here. We hope to have helped you in solving the initial problem, but if not, please leave a comment below to better explain the difficulty you are encountering.
You might also be interested in: How to uninstall Windows 10 programs