Use Manuskript to organize your Linux writing projects
Do you need a good writing tool for your Linux PC? Take a look at Manuskript. It has some really impressive features that any writer will love, like a drafting tool, a distraction-free mode, a built-in wizard tool, and many others.
In this guide, we will go over how to install Manuskript on Linux. We’ll also go over how to use it to organize your writing projects. Make sure you are using Ubuntu, Debian, Fedora, Arch Linux, or OpenSUSE to get started.
Manuskript installation on Linux
Manuskript is great for managing your notes on Linux. Unfortunately, however, the program does not come pre-installed on any Linux operating system. So if you want to use it, you will need to install it first.
Fortunately, the Manuskript application is compatible with a wide variety of Linux operating systems. However, for it to work on your computer, you will need to open a terminal window.
You can open a terminal window on the Linux desktop by pressing Ctrl + Alt + T on the keyboard. Or by searching for “Terminal” in the application menu. When the terminal window is open and ready to use, follow the installation instructions below that apply to the Linux operating system you are using.
Ubuntu
Manuskript works on Ubuntu with the help of a downloadable DEB package. To get your hands on this pack, use the following wget download command in a terminal window.
wget https://github.com/olivierkes/manuskript/releases/download/0.12.0/manuskript-0.12.0-1.deb
After downloading the DEB package to your computer, you can begin the installation. Using the fit to install command then install latest version of Manuskript on Ubuntu.
sudo apt install ./manuskript-0.12.0-1.deb
Debian
If you want to use the Manuskript application on your Debian PC, you will need to download the latest DEB package for the application and configure it manually. To get your hands on the latest DEB package from Manuskript, use the wget download command.
wget https://github.com/olivierkes/manuskript/releases/download/0.12.0/manuskript-0.12.0-1.deb
Once the DEB package has been downloaded, you can begin the installation. Using the dpkg command then configure the latest Manuskript on Debian.
sudo dpkg -i manuskript-0.12.0-1.deb
After installing the application, you will need to correct any dependency issues that may have occurred during the installation process. To do that, use the apt-get install -f command below.
sudo apt-get install -f
Arch Linux
On Arch Linux, the Manuskript application is available to all users through the “Community” software repository. To make it work on your system, use the following pacman command.
sudo pacman -S manuskript
Fedora
If you are using Fedora Linux, you will need to install the latest Manuskript application via a downloadable RPM package. Fortunately, the Fedora package manager can download and install packages over the Internet.
For the app to work, use the following instalar dnf command.
sudo dnf install https://github.com/olivierkes/manuskript/releases/download/0.12.0/manuskript-0.12.0-1.noarch.rpm
OpenSUSE
Those on OpenSUSE Linux will be able to install the latest Manuskript application through the Fedora RPM package. To get started, use the wget download command to download the RPM package to your computer.
wget https://github.com/olivierkes/manuskript/releases/download/0.12.0/manuskript-0.12.0-1.noarch.rpm
After downloading the RPM package, use the zipper installation command for Manuskript to work.
sudo zypper install manuskript-0.12.0-1.noarch.rpm
Use Manuskript to organize your Linux writing projects
To manage your notes with Manuskript, start by launching the application. You can start the application by searching for it in the application menu. Once Manuskript is open and ready to use, follow the step-by-step instructions below.
Paso 1: When the app opens, you will see the home page. On the home page, you will see writing categories to choose from. Look under “Fiction” and “Nonfiction” for the script you want to create.
Paso 2: After selecting a writing style for Manuskript, search for “Next time, automatically open last project.” This option will make it easier to pick up where you left off.
Paso 3: Find the “Create” button and select it to create your new script. Then use the pop-up box to save your new writing file. Make sure to save it with a memorable file name.
Paso 4: Find the “General” section in Manuskript and select it with the mouse. After choosing it, you will see several text boxes. These boxes are “Title”, “Subtitle”, “Series”, “Volume”, “Genre”, “License”, “Name” and “Email”.
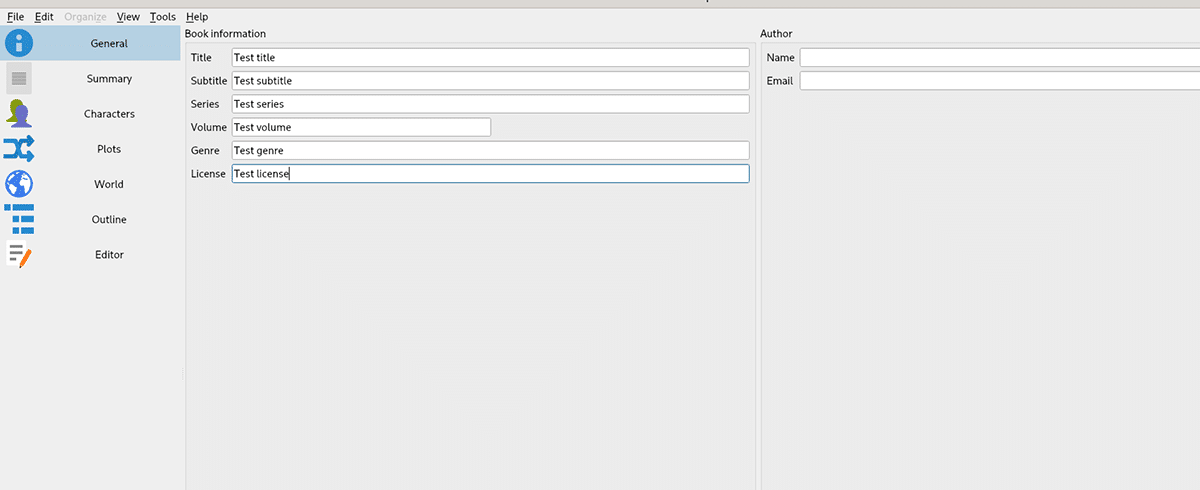
Fill in the text boxes of your writing for organizational purposes.
Paso 5: After configuring all the text boxes, find the “Summary” section and click on it with the mouse. In this section, complete the summary of your writing.
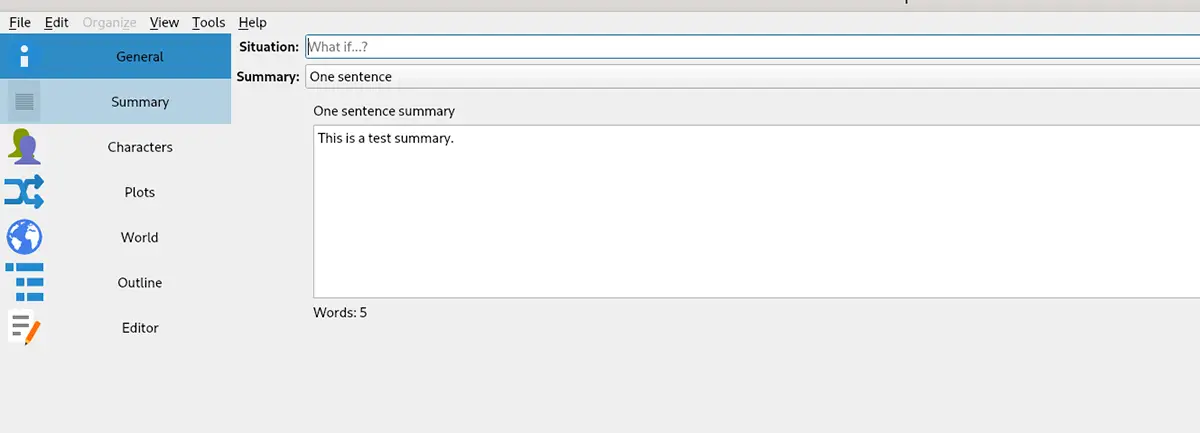
Paso 6: Click on the “Character” section. Then complete the characters section if your writing has characters involved. If you are doing research work or just a few notes, skip this step.
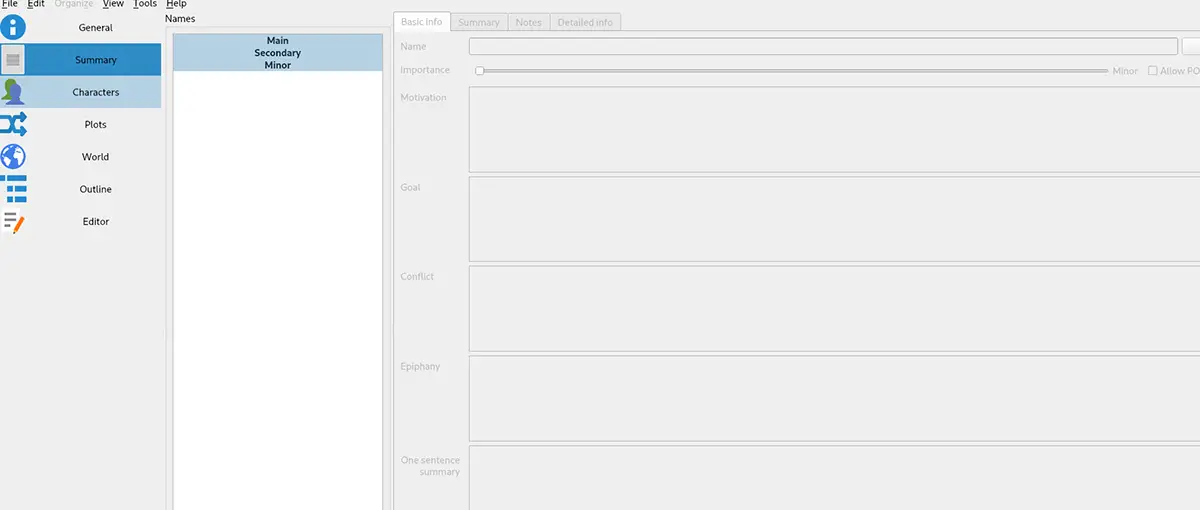
Paso 7: Find the “Graphics” section and select it. Within this section, fill in the frames in your writing. Again, if you’re doing research work or other type of writing that doesn’t require plotting, skip this step.
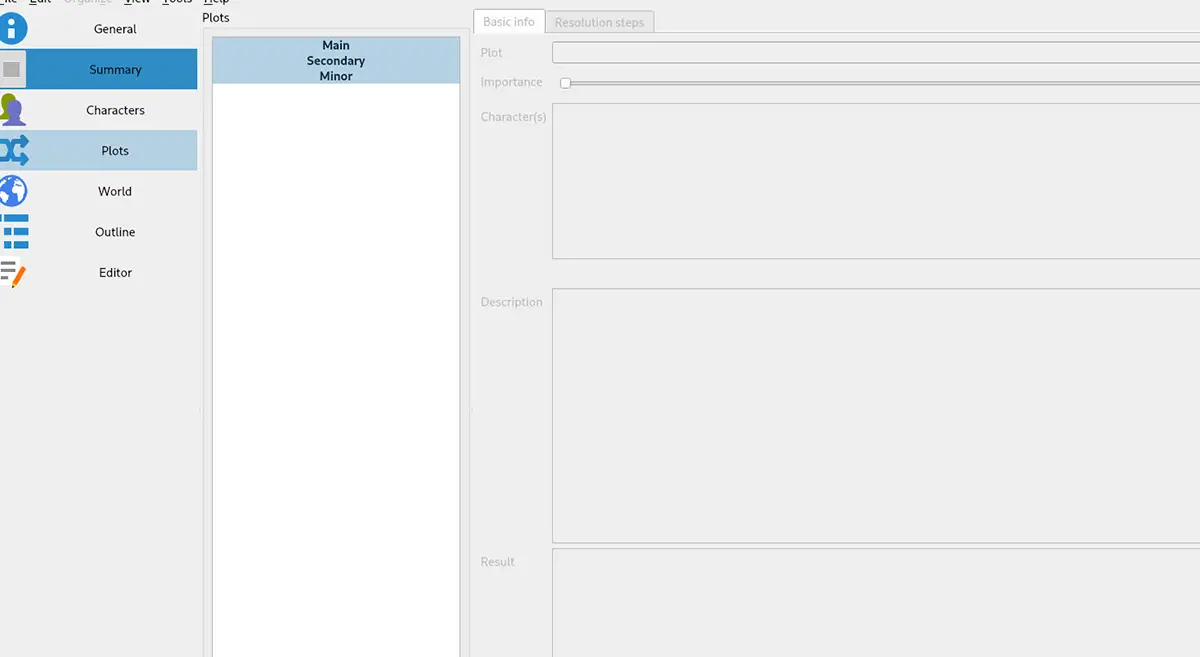
Paso 8: Find the “World” section and click on it with the mouse. Then complete the world of your story. Skip this step if you don’t have a world to add to your story as it is a research paper, notes, etc.
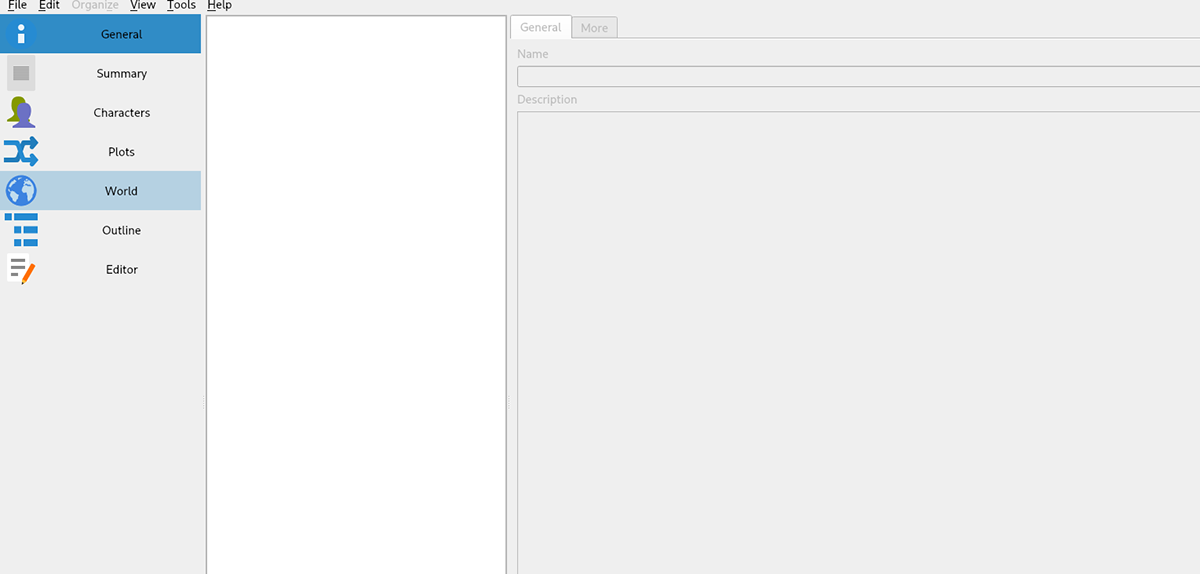
Paso 9: Select the “Outline” option in the sidebar. Then complete your writing outline. The outline will help you organize how you plan to write your story. When you have finished completing the outline, proceed to the next step.
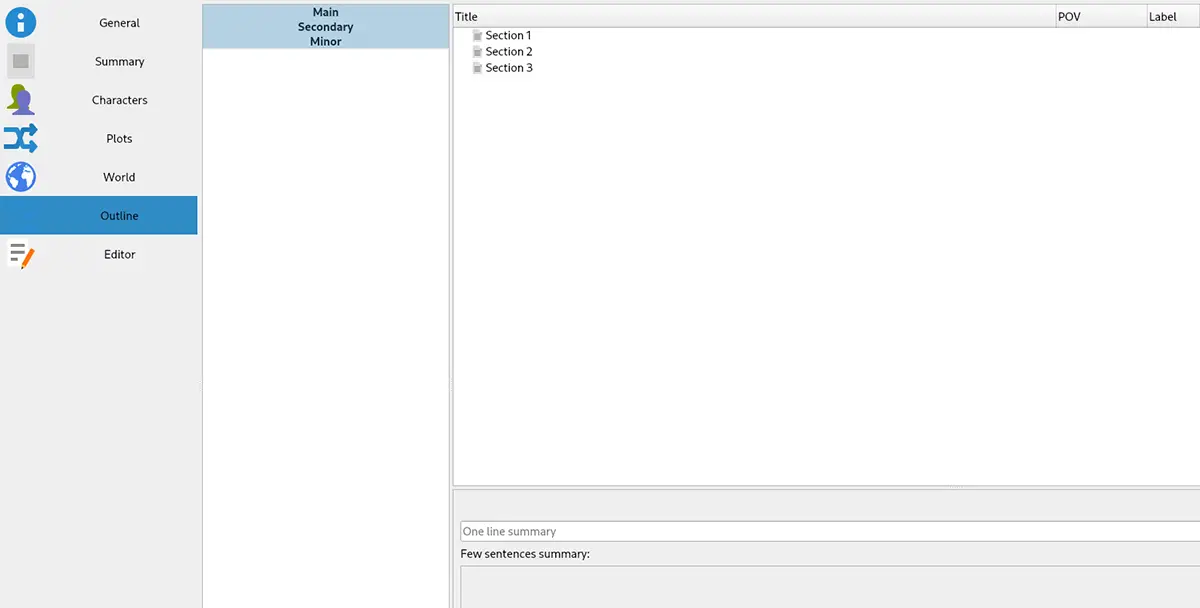
Paso 10: Find the “Editor” section and click on it with the mouse. In this section, you will be able to write your story, work, novel, short story, etc. When you have finished writing, save by clicking the “File” menu and then selecting “Save.”
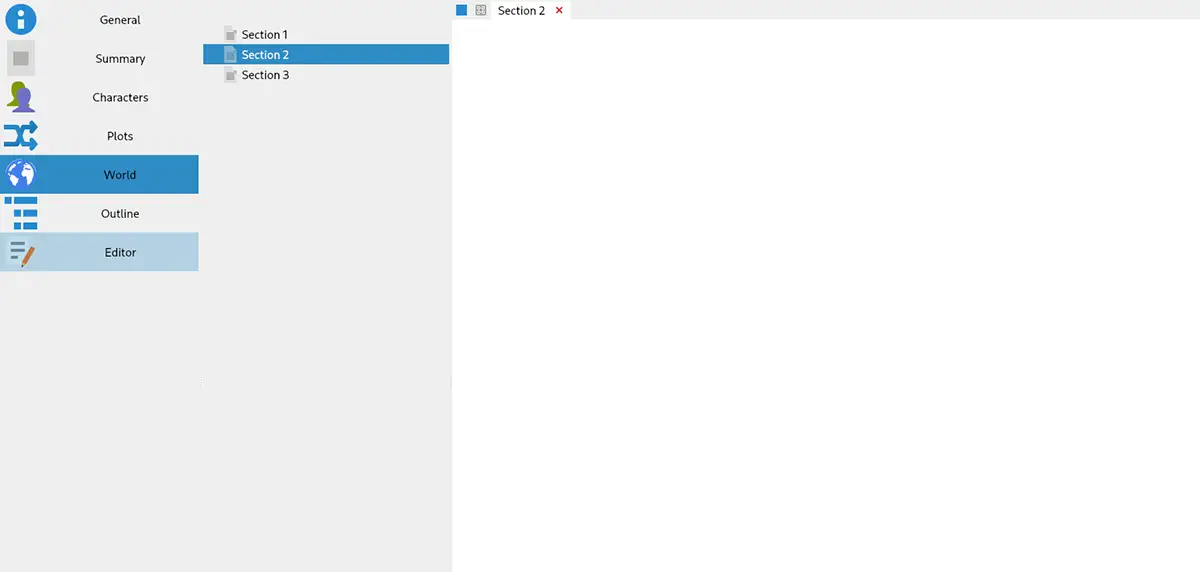
Once all the steps are completed, your writing project will be much more organized. Enjoy! Happy writing!














