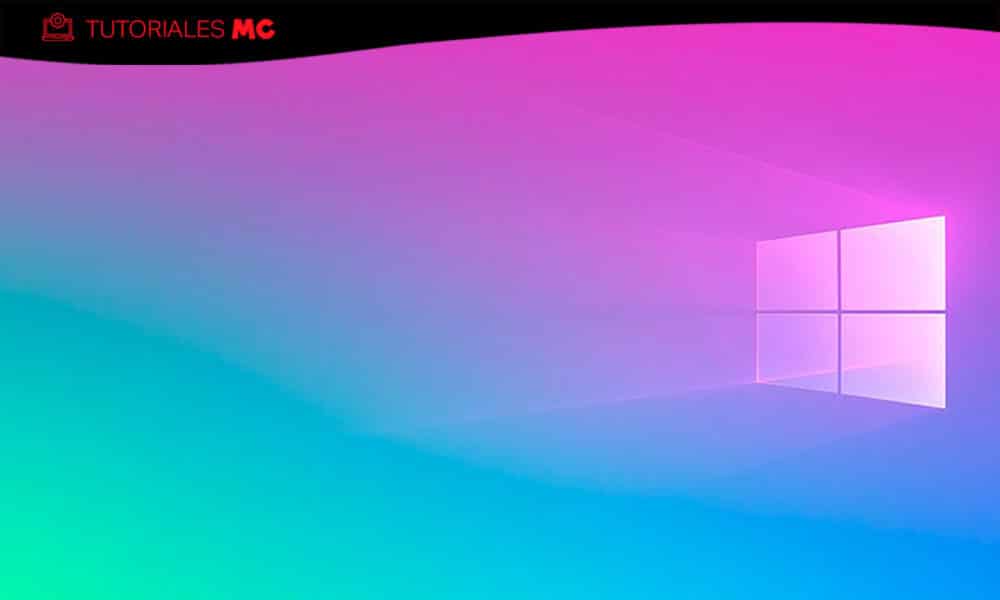Windows 10 Safe Mode, how to access and use it
Windows 10 Safe Mode is an internal operating system tool that is used when some kind of hardware or software problem prevents a standard boot from being performed. And you can be sure that with Windows (screenshots of death BSOD, malware, problems with installed applications or drivers) this problem is the order of the day.
The operation of this troubleshooting tool that is maintained since Windows 95 is known. The idea is the same as for decades. If the full load of the system is not possible or is not carried out in the proper conditions, this safe mode allows the user to access a minimalist interface, with only the essential services and minimal drivers for its funtionability.
Once inside this environment, which is also known by such descriptive names as “failsafe boot” or “failsafe boot”, it is easier to use functions to repair errors or recover the system. There really are times that it is the only way if we cannot perform a normal boot with all the services loaded.
How to access safe mode in Windows 10
F8
Until Windows 7, access to this special mode was as simple as pressing the ‘F8’ function key at computer startup. Since Windows 8 with the implementation of the new UEFI firmware and the explosion of solid state drives for internal storage, this route does not work on many modern computers with Windows 10. Fortunately, there are other methods that we will remind you.
Shift + F8
It’s the fastest method to boot into Windows 10 safe mode, but it doesn’t work on all computers either. The reason is the one mentioned. The speed of the new UEFI BIOS coupled with that of a PCI-Express solid state drive that leaves no time to interrupt the normal boot process and enter safe mode. If you use hard drives as the main drive it usually works, also in Windows 10.
Shift + Reset
Another form of access is even simpler because it is achieved with a click of a button by pressing the shift key when the system restarts. Open the start menu and click on the shutdown button. With the shift key pressed, click on the reset button. You will access another configuration screen that will allow you to access safe mode, through “Troubleshooting-Advanced Options-Startup Settings”.
Msconfig
One of the options that does not fail is to use the system configuration tool ‘msconfig.exe’, either with the application ‘run’ from the control panel or by using the Windows + R key combination.
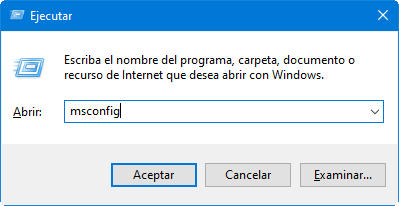
Once in the system configurator, go to the ‘Boot’ tab and activate the ‘safe boot’ with the options you need, such as the basic ‘minimal’. The application will offer you to restart the system and when you do, you will automatically enter the safe mode of Windows 10.
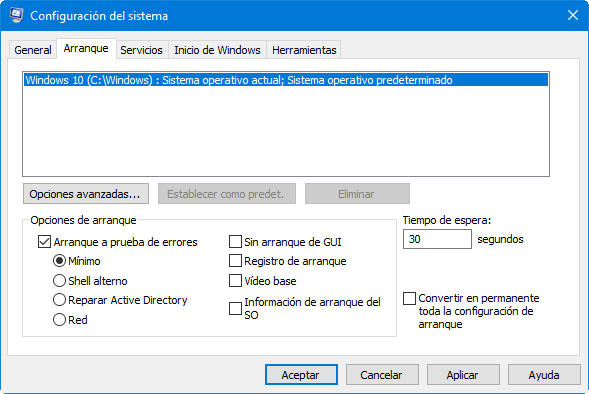
Restart the system and you will access a screen that will allow you to start in this error-proof mode, with network functions, with command prompt, etc.
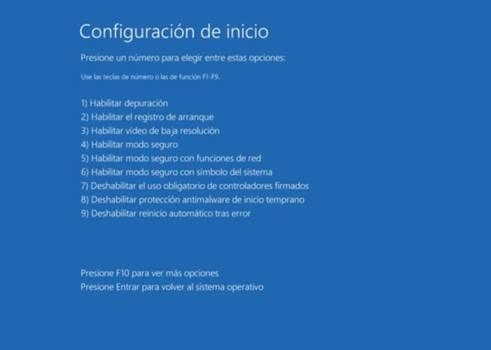
USB / DVD Recovery Drive
In situations when none of the above methods work, this mode can also be accessed from external bootable drives. In Windows 10 they can be created using the “Recovery Drive” tool on DVDs or external USB drives. Once created, these recovery media include several tools and among them, the possibility of accessing the safe mode of Windows 10, activating “Troubleshooting-Advanced options-Startup Settings”.
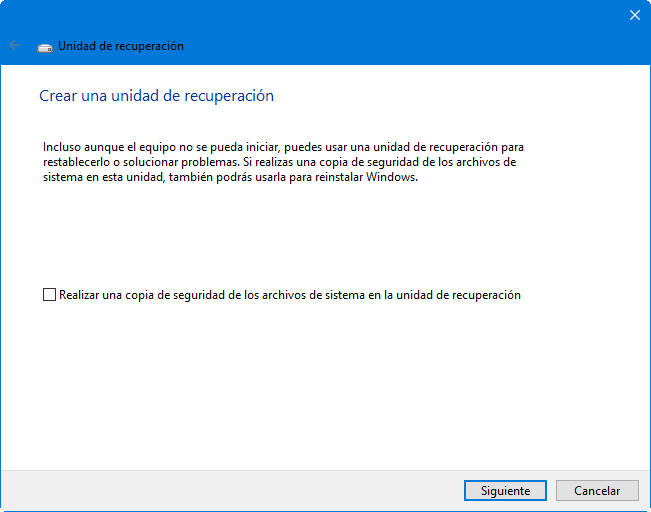
Windows 10 Safe Mode (Advanced)
This “failsafe startup” is not a method that an ordinary user will use regularly, but if you want to have it as close to hand as possible, you can also add it to the Windows 10 boot menu (it works the same way in Windows 8 and Windows 8.1) which will facilitate access on each system restart. You have to do several steps, as follows:
- The first thing is to create an entry that contains the operating system load parameters. When you install Windows, a standard startup entry is created by default that is loaded every time the computer starts. If that start entry is unique the equipment loads automatically. If you have several, as when we installed other Windows operating systems, it will show a menu with the different boot options.
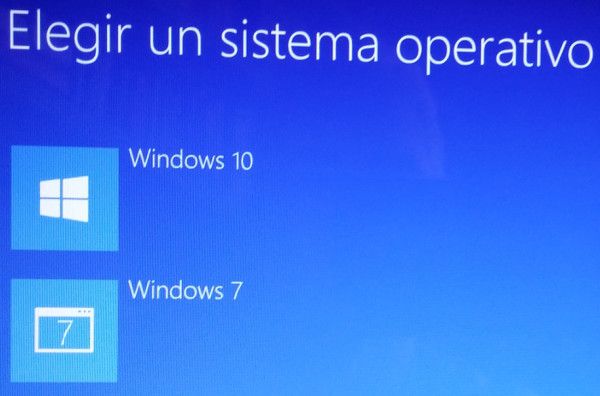
- To add those corresponding to safe mode we need the Windows console. Enter the command prompt (as administrator) by right-clicking on the start button or with the key combination “Windows + X”.
- Copy and paste the following command and hit enter: bcdedit / copy {current} / d “Windows 10 Safe Mode” (you can put the name you want in quotes. That will be the one you see in the boot menu.
- Additionally, and with the same command, you can create other entries allowed in safe mode, for example to be accessed through the command prompt without a graphical interface. We add another entry as proof of this: bcdedit /copy {current} /d “Prueba Modo Seguro MuyComputer”
So far we have only created the entries for the boot menu so if we do not configure them we will not see any effect. We will do it with the system configuration tool.
- Right click on the start button or with the key combination “Windows + R” to enter the run function. Write msconfig.
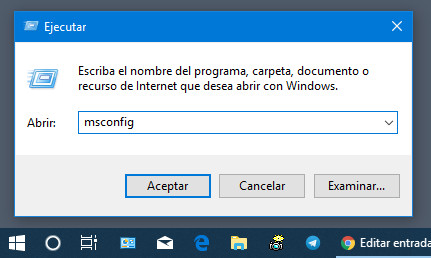
- Go to the Startup tab and as you will see, we will already have available the two new entries added in the previous step together with the standard default entry created in the Windows installation.
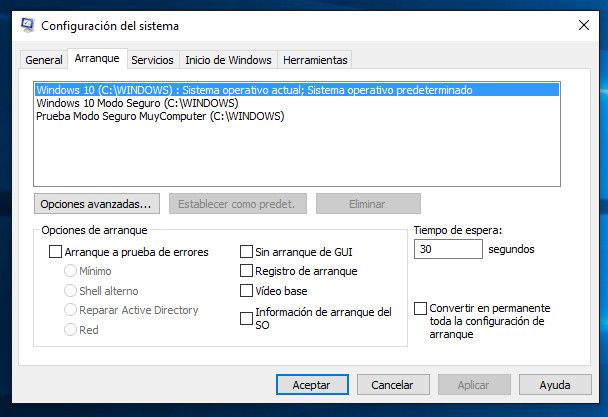
- Click on the one we have created for “Safe Mode” and configure it according to your needs. In this case, we mark the option “Start to error tests” in its “Minimum” option and activate the option “Make all the boot configuration permanent”.
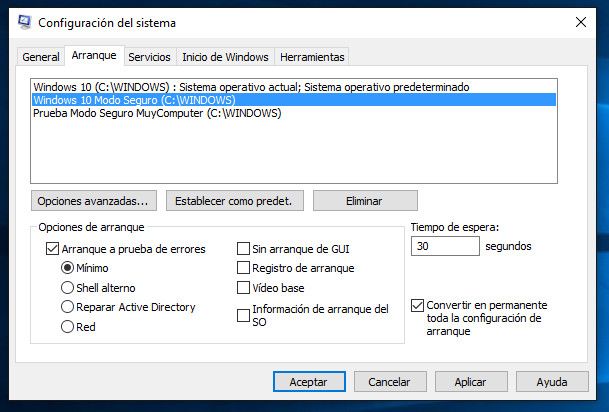
- Click on the second added entry and configure it in the same way. For example with alternate shell, only with network functions or with the parameters that interest you.
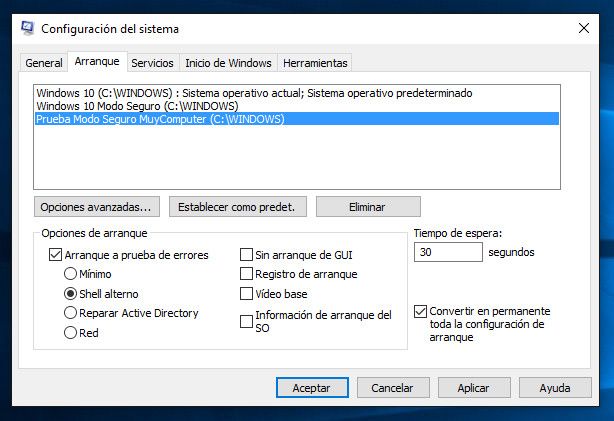
- The system configurator also allows you to configure the “Wait time” in seconds to boot, set the default entry which will normally be the one created at installation or access the Advanced Options where we can assign the number of processors or the maximum amount of memory.
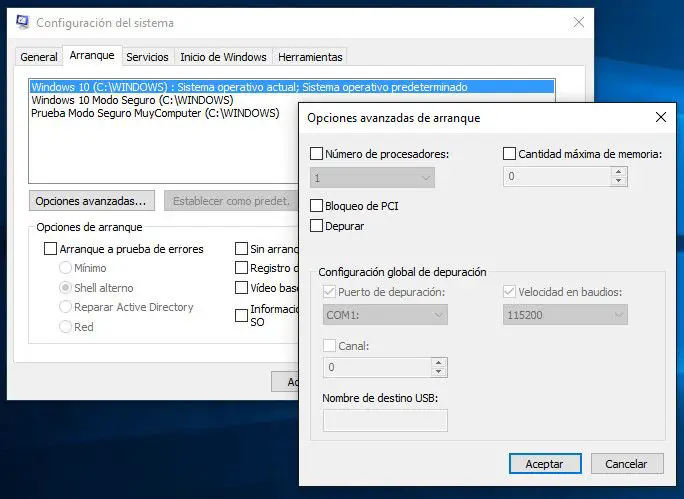
- If you don’t need them later, to delete any of the created entries you just need to select them and click on the delete button.
Once all the inputs have been configured, the only thing left to do is apply them, receiving the corresponding warning of the changes. To check what we have done, we only have to restart the computer. You will see that the system shows us a boot menu with the ability to select all three inputs, as well as the ability to change their default values or choose other options.
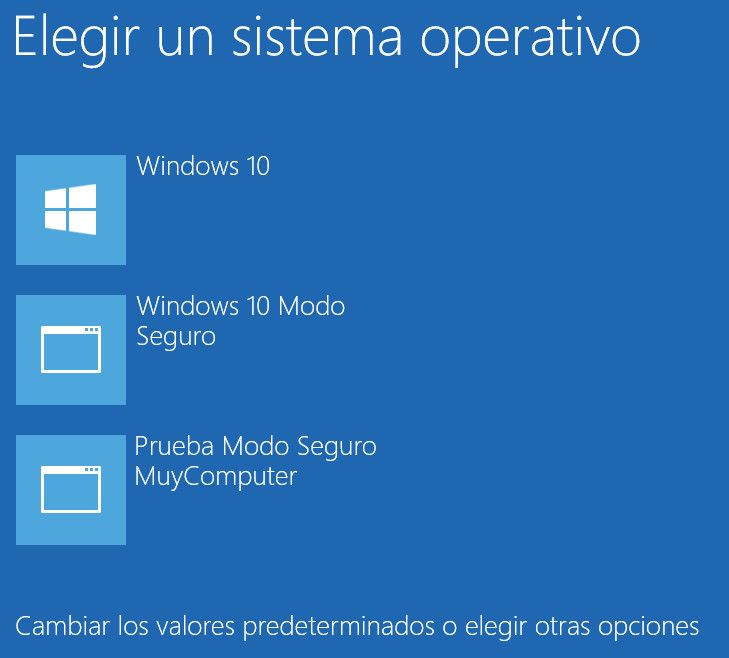
To avoid wasting time, you can simply select a couple of seconds as a timeout and the entry created in Windows installation as the default. In this way, the system will always start by default without selecting any, but we will also have access to other startup methods such as this safe mode, whenever we need it and in a very simple way.
Although not as fast as the popular ‘F8’, accessing the safe mode of Windows 10 is not only possible but its functions have increased. Remember this because surely you will have to use it on more than one occasion as it is a method that sometimes becomes essential to restore the proper functioning of Windows.
Did you enjoy reading this article? If you did, help to spread this article by simple leaving a like or a share to any social media network of your choice. Thanks for stopping by we appreciate your visit.