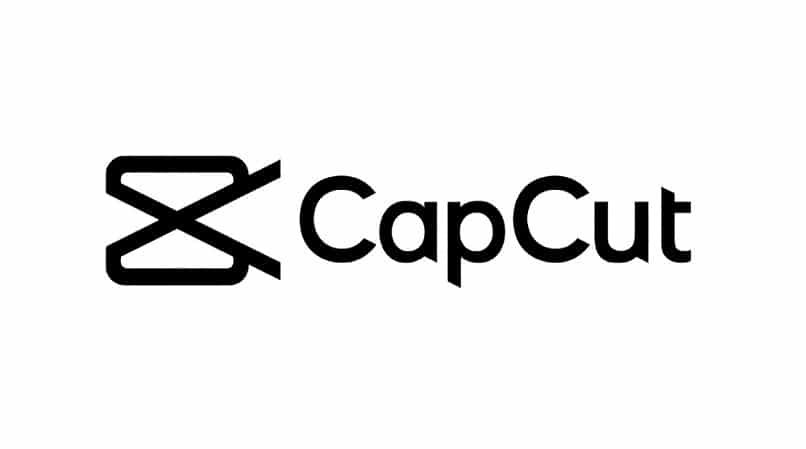How to put a video from horizontal to vertical in CapCut
With CapCut we can make a multitude of video or photo edits for free and easily. In Solvetic you have a Spanish CapCut manual where you can see different CapCut tricks that will help you create original videos in a short time and that you can later share on Social Networks. If you have recorded a video horizontally and then on Social Networks you need to upload it vertically, with CapCut you can have your vertical video for Instagram in a few seconds. It is true that you cannot work miracles but the result is quite acceptable and will get us out of a tight spot.
If you are looking for the method to know how to make a horizontal to vertical video, we will tell you that through this tutorial you will be able to see how to rotate a video in CapCut easily and thus put a video from horizontal to vertical in CapCut after having recorded it.
Step 1
To do this process we need CapCut. If we do not have it yet, we will go to the Play Store or App Store and download it.
Step 2
- Then we open Capcut and create a “New project” or enter a previously created one.
- Note: If you want tips to create a video in CapCut, don’t miss our video manual:
Step 4
Let’s see an option that could help you. Click on “Format”.
Step 5
We choose a vertical format such as 9:16 or 3: 4 which are also the most used in Social Networks with a vertical aspect ratio
Step 6
You will see that the final format is vertical maintaining the proportion. The background is necessary to fill in the excess space.
You can modify this background in different ways from “Canvas”
Step 7
You can choose between these possible options:
- Solid color
- Varied background
- Background blur
Step 8
If you prefer, you have the option of filling the entire background with the video itself. To do this, go back to “Format” and use your fingers to enlarge the video on the screen.
Step 9
Step 10
- Choose export options and choose “Export.” It will be saved by default in the gallery.
When you’re done, export your video from the top icon.