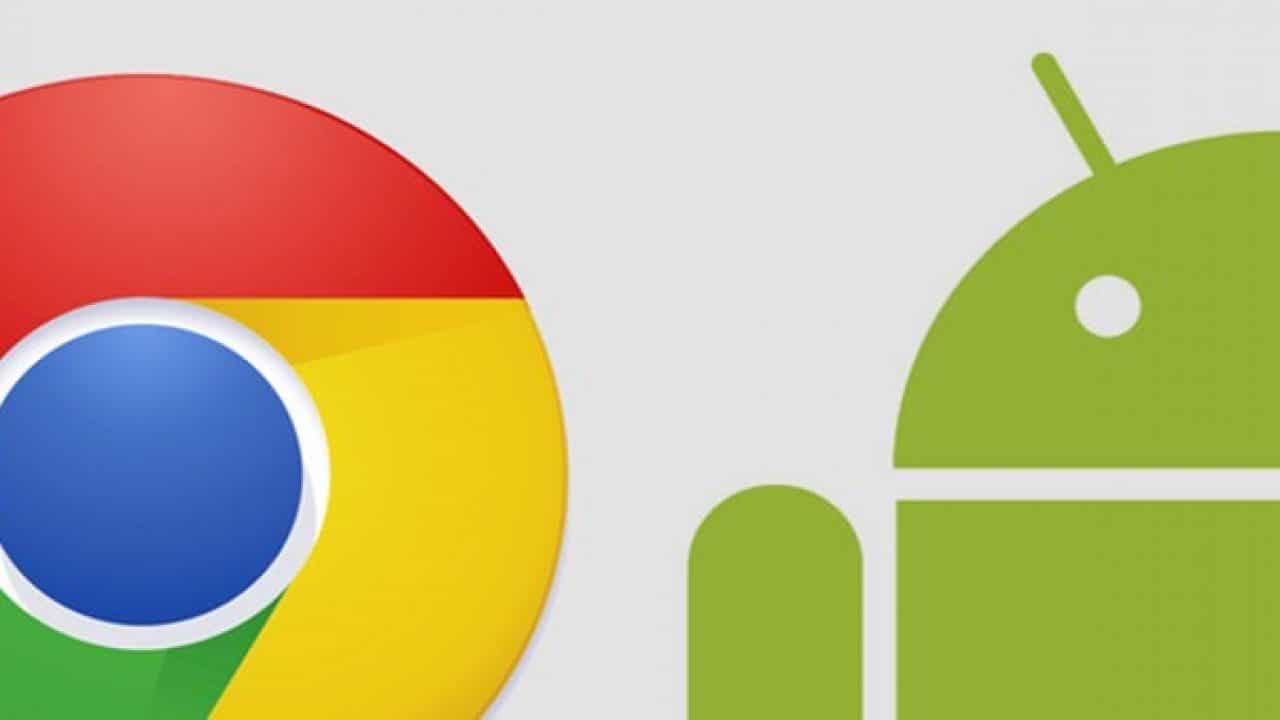How to get Chrome extensions on Android
Whether you are a student, work from home or the office, Chrome has some large areas They help with organization, productivity, learning, and entertainment. You have probably discovered some of these handy extensions and plugins on your computer. So how can you get these extensions on your Android device too? Is it even possible?
The good news is that it is possible and relatively easy to get your Chrome’s favorite extensions on your Android device and we will show you how. In this article on Chrome extensions for your Android device, we will cover the following topics:
- Why should you get Google Chrome extensions for Android?
- Is there a difference between Chrome mobile extensions and PC extensions?
- Steps to get Chrome extensions on Android
- Steps to remove Chrome extensions from Android
Why should you get Google Chrome extensions for Android?
For most of us, our Android devices are much more than just a phone. It’s also a business tool, journal, daily planner, inspiration, meal planner, exercise planner, and more. It just makes sense that with the wide range of extensions available to help with all of this, we want it to be available on our mobile device as well.
Think about how many times you have to do it write emails from your device. How many of these emails are professional? If you had the Grammarly Chrome extension on your Android phone, you would be sure that your emails are spelled correctly. Perhaps privacy is your main concern and you would like to have the Privacy Badger Chrome extension on your Android device to offer your protection there as well? These are just a few of the many examples why you should get Chrome extensions on your Android device.
Is there a difference between Chrome mobile extensions and PC extensions?
There is a significant difference when it comes to Chrome extensions for Android and those available on PC. Google Chrome is one of the most popular browsers on Android and Windows devices. It is one of the fastest, safest and easiest to use. You also have the added benefit of having a wide range of extensions and plugins available so that you can fully customize your browsing experience.
These Chrome extensions are readily available in the Chrome browser on your PC, but for some reason they are not yet available in the Android Chrome version. This is strange considering that Google created both Chrome and Android. You would think that they would have made it possible to install Chrome extensions on your Android device. This is especially true considering that Firefox users have been able to install and use Chrome extensions for a while.
The only way you will be able to use Chrome extensions on your Android device is by using another Chromium browser. Fortunately for you, there are many good Chrome-based browsers available for Android that are also compatible with Chrome extensions. These are some of our favorite Chrome browsers to look:
- Yandex (most popular option)
- Kiwi browser
- Navigator Bromite
- Dolphin browser
Steps to get Chrome extensions on Android
Now that we’ve covered a bit about why you would want to use extensions on Android and the key difference between Chrome on PC and Chrome on Android, let’s look at the actual steps you need to take to install Chrome extensions on your Android. device.
Step 1: download the new browser
First, you will have to download a new Chrome browser that can access the Chrome Webstore and install extensions. To do this, you can go to your Play Store and download one of the browsers mentioned above. Yandex seems to be a favorite, especially when it comes to using Chrome extensions as well.
Step 2: set the new browser as the default
Once the new browser has been downloaded and installed on your Android device, you need to make it the default browser. Open the phone settings on your Android device and tap on ‘Apps & Notifications’. Next, tap on ‘Advanced’ and then tap on ‘Default app’.
Step 3: go to the Chrome web store
Now you can go to your new browser and type chrome.google.com/webstore to go to Chrome Webstore.
Step 4: find the extension
In the search bar, type the name of the extension you want. You can also search for the type of extension you want if you don’t know the exact name. Once you see the extension you want in the search results, you can click on it to get more information and continue with the installation if you want.
Step 5: install the extension
Click on the extension in the search results; You will be directed to a page with more information and reviews of the extension. If you want to download it, tap ‘Install’ at the bottom of the page. Once the extension has been installed on your Android device, it will be automatically added to your browser.
Tip: Please note that not all extensions will work in your new browser. There are still limitations on the types of Chrome extensions that will work on your mobile device. However, there are some that generally work well. This may require a bit of trial and error to find the right mobile Chrome extensions.

Steps to remove Chrome extensions on Android
Since there is a bit of trial and error with Chrome extensions on Android devices, you may need to remove the extensions after installing them. This could be because they don’t work on your device, or maybe they don’t do what you expected them to. Here are the steps to disable and remove extensions and add-ons.
Step 1: open your browser
Open your browser that has the extensions or add-ons you want to remove.
Step 2: open your browser settings
Now, tap on your browser settings. This is usually represented by three vertical points.
Once in your browser settings, tap on ‘Plugins and Themes’ or similar (this title may vary between different browsers) and then tap on ‘Extensions’.
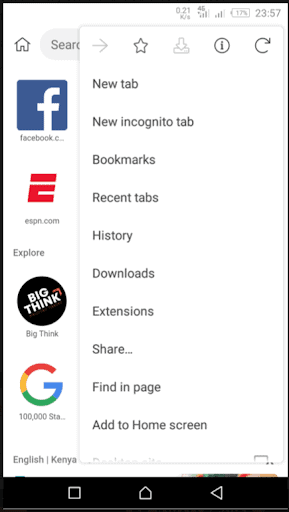
Step 4: disable the extensions
Scroll through the list of installed extensions until you find the one you want to disable or remove. If you want to disable the extension, you can touch the lever.
Step 5: remove the extension
If you want to completely remove the extension, you will need to tap on the three vertical dots next to the extension and then select ‘Delete’.
Bottom line
Having access to your favorite Chrome extensions on Android can make the difference between a good browsing experience and a great one. Unfortunately, you will not be able to do this with your Chrome browser. Fortunately, there are many other Chrome browsers like Yandex or Firefox that allow you to install Android Chrome plugins.
advertising