How to fix Teredo unable to rate on Xbox
Xbox has come a long way since its introduction in 2001. Microsoft has recently integrated the Xbox core as an application on the Windows platform, making it more accessible to users. When using this game application, some Windows users have complained about seeing this annoying error message «Teredo cannot qualify“On your screen. This Teredo is an IPv6 transition technology with some obvious hiccups. But do not worry. Just follow these simple instructions and your Xbox will be up and running in no time.
Solution 1: enable Teredo tunneling
You can enable Teredo tunneling using the terminal.
1. At first, press the Windows key and type «cmd“.
2. Then, right-click on the «Symbol of the system“And then touch”Execute as an administrator“.
3. The command prompt with administrative rights will appear. Now, writes or copy paste this command and press Get into.
netsh interface teredo set state type=enterprise
4. After running this command, run this command also to check the status of teredo.
netsh interface Teredo show state
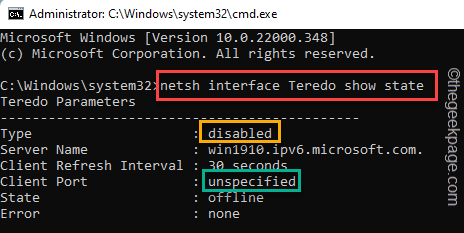
Check if the «Client port“Appears as”ConnectedThen your problem is solved.
If it shows ‘Unspecified’, go to the next solution.
Solution 2: test if Teredo is disabled
You can also test if this Teredo is disabled or not.
1. First, write «cmd”In the search box.
2. Then, right-click on the «Symbol of the system“And then touch”Execute as an administrator“.
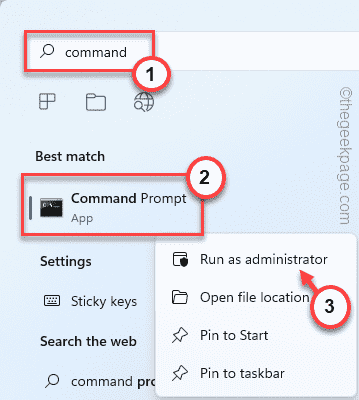
3. Then write this code and press Get into to test the current state of teredo.
netsh interface Teredo show state
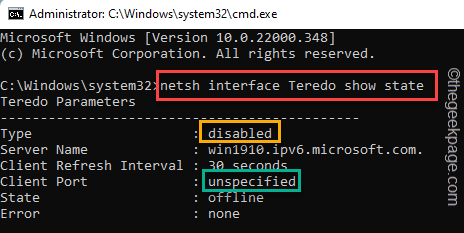
If you see the ‘Writes‘ show «Disabled”In your terminal, you must enable it on your system.
4. Solo, writes this command in terminal and press Get into to enable teredo on your system.
netsh interface Teredo set state type=default
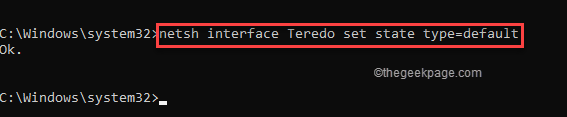
After resetting it to default settings, close the command prompt terminal.
Reboot the machine once and check if it works.
Solution 3: enable IP Helper setting to automatic
If you see the same error message, you must enable IP Helper.
1. First, press the Windows key and the R keys together.
2. Then write «services.msc«And hit Get into to open Services.
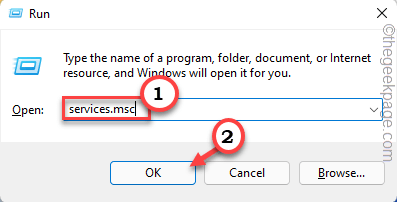
3. When the Services open, look for the «Helper IP” Service.
4. Then, double click in that.
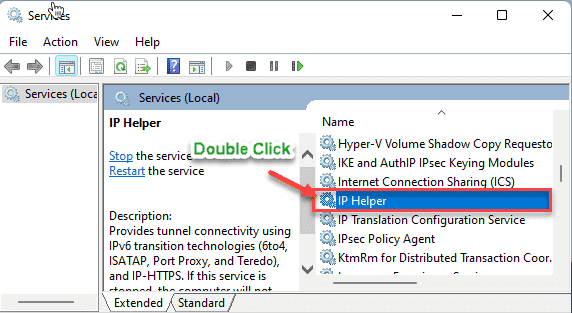
5. After that, click on the ‘Startup type:’ drop-down menu and choose ‘Automatic“.
6. Then tap «Start”To start the service.
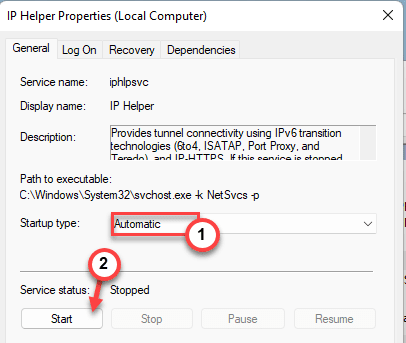
7. Finally, click on «Request” Y “OK”To save the changes.
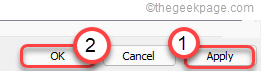
Close the Services window. Restart your system to allow these changes to take effect.
Solution 4: test the registry settings
Teredo may be disabled due to a third party application. To test it, follow these steps.
Paso 1
1. First, press the Tecla de Windows + R keys together.
2. Then write «cmd«And press Ctrl + Shift + Enter together to open the terminal.
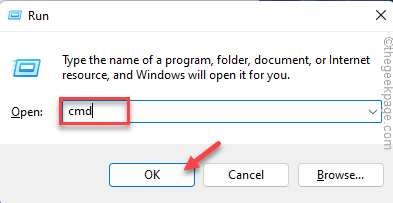
3. Now, writes this query in terminal and press Get into.
reg query HKLMSystemCurrentControlSetServicesiphlpsvcTeredo
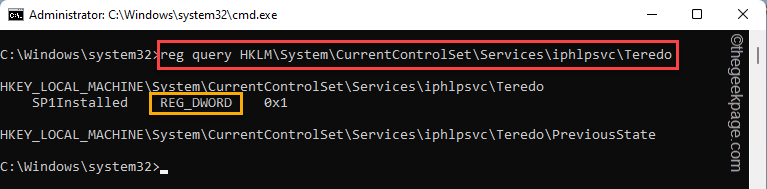
Now, check the output of this command. If you notice this line there …
Type REG_DWORD 0x4
So the teredo is disabled on your system.
4. Solo writes this command and hit Get into to enable teredo.
netsh interface Teredo set state type=default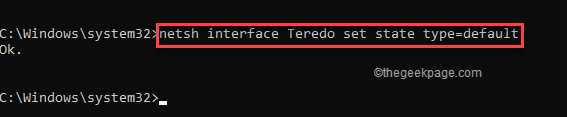
There is another test you can run using the Tcplp6 path if the above doesn’t detect anything.
1. In the terminal, copy get this code and press Get into.
reg query HKLMSystemCurrentControlSetServicesTcpIp6Parameters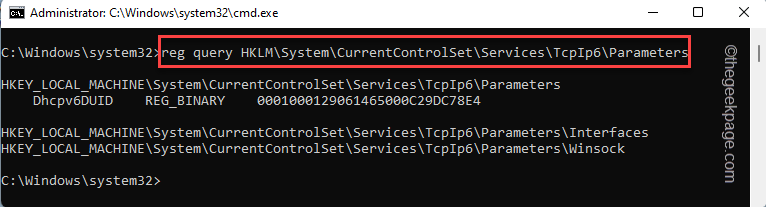
Check the output results very carefully. Check if you can see this line in the test.
DisabledComponents REG_DWORD 0x8e
If you notice this line, it is possible that teredo has been disabled.
2. Solo run this command to re-enable teredo on your system.
reg add HKLMSystemCurrentControlSetServicesTcpip6Parameters /v DisabledComponents /t REG_DWORD /d 0x0
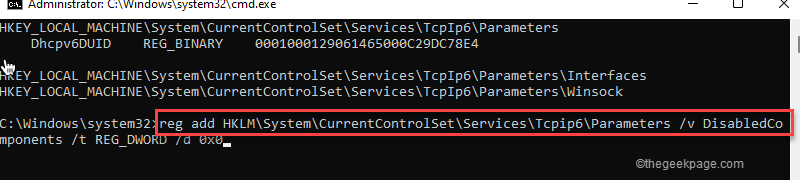
Paso 2
You may need to restart the IP Helper service. Follow these steps to restart the IP Helper service.
1. At the beginning, writes these commands one by one and press Get into.
This will stop and start the IP Helper service.
sc stop iphlpsvc sc start iphlpsvc
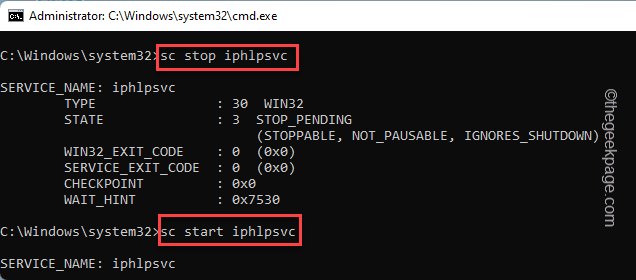
After that, close the command prompt window. Finally, you can open the Xbox app and check if you are seeing the error message or not.
[
NOTE –
If you are using an Asus machine, there is another workaround you can try. Asus Game First Service may interfere with teredo. So, you can disable the service and re-activate Teredo.
1. Open the Command Prompt terminal with administrative rights.
2. Then, just type all three commands one-by-one to disable and stop the service, and finally,
sc config AsusGameFirstService start= disabled sc stop AsusGameFirstService reg add HKLMSystemCurrentControlSetServicesTcpip6Parameters /v DisabledComponents /t REG_DWORD /d 0x0
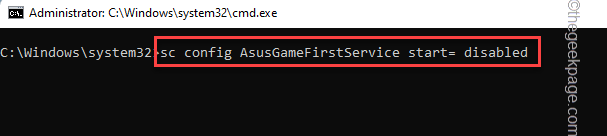
]
This should have solved your problem.
Fix 5 – Fix Xbox Networks
There is a very simple and easy way to troubleshoot network problems related to the Xbox network.
1. First, open the Settings window on your system.
2. Then, tap on the «Gaming»Settings.
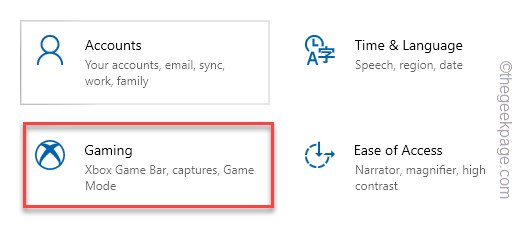
3. Now, on the left side, tap «Xbox Networks“.
4. After that, scroll down through the right side, tap on “Fix It” to allow Xbox to fix the network problem itself.
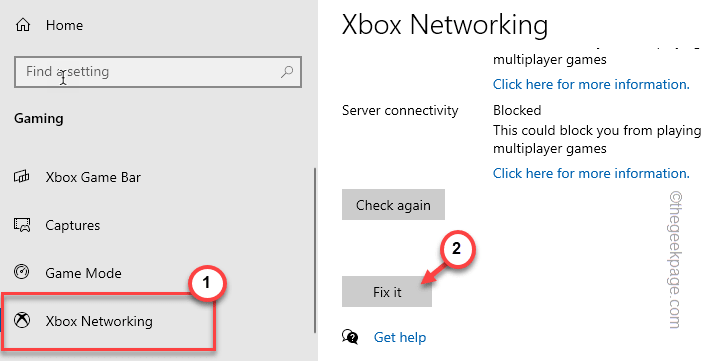
Xbox will fix the problem. This will fix the problem with the teredo.
Solution 6: check if the server name is set to the wrong value
You need the proper server name for the teredo server to work properly.
1. First, write «cmdIn the Windows search box.
2. Then, right-click on the «Symbol of the system“And click”Execute as an administrator“.
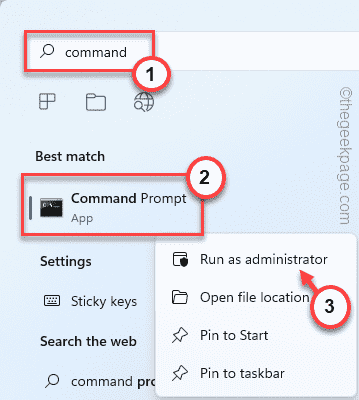
3. Once the command prompt appears, catch this command and hit Get into.
netsh interface Teredo show state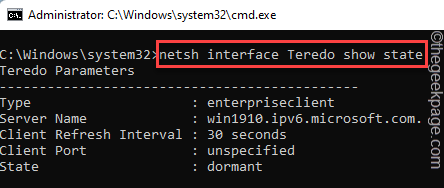
If you see this line in the output, the teredo server name is wrong.
failed to resolve server name
4. You can set the server name to the default settings. Just run this simple command in the terminal to do that.
netsh interface Teredo set state servername=default
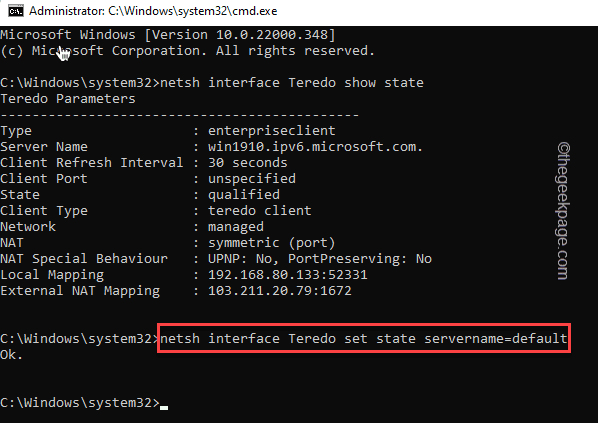
Now, close the terminal from the command prompt. Open the Xbox app and check if this works for you.
If you keep seeing the «could not resolve the nam servere ”in the terminal, you may have an application that is blocking the normal teredo connection to the server. Therefore, you must modify the hosts file.
1. Open the CMD terminal with administrative rights.
2. Now, type this single command and press the Get into button.
netsh interface Teredo show state
Now note the name of the server in the output. Generally, it is set to this:
win1910.ipv6.microsoft.com.
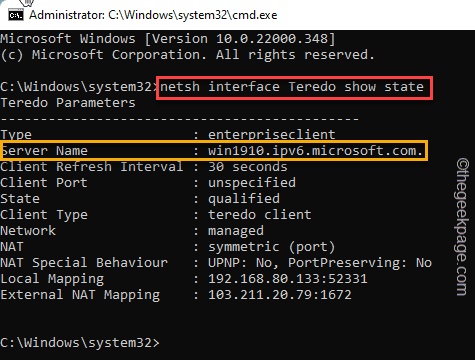
3. Tienes que copiar pegar esta línea en la terminal y presione Enter.
notepad.exe c:WINDOWSsystem32driversetchosts
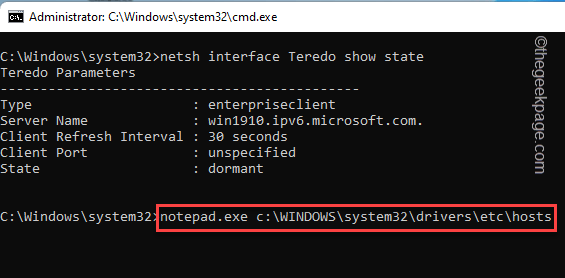
4. The hosts file will open in Notepad. Now, touch «Edit“And click”Meet…“.
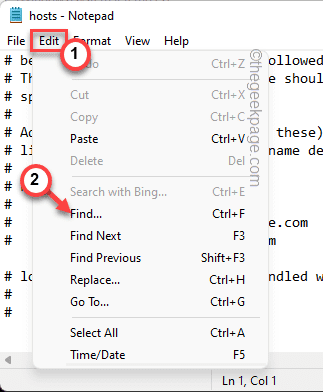
5. Now, type the name of the server that you noted earlier in the box.
6. After that, tap «Find next”To find the entry associated with this server name.
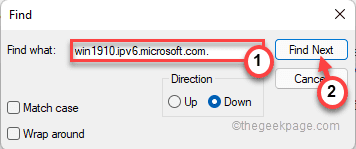
If you can find any entries associated with the hosts file, just delete them in Notepad.
7. Once you are done, press the Ctrl + S keys together to save this particular change.
After doing this, restart your computer once. Open the Xbox app and see if you still see the error message associated with teredo.
Solution 7: uninstall and reinstall the network adapter
Some users have solved this problem simply by uninstalling the network adapters from their system.
1. At first, press the Windows key and type «cmd“.
2. Then, right-click on the «Symbol of the system“And then touch”Execute as an administrator“.
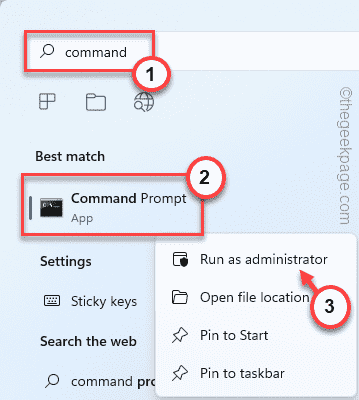
3. In the CMD terminal, writes this code and press Get into to temporarily disable the teredo.
netsh interface Teredo set state disable
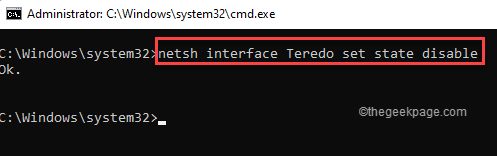
Minimize the terminal.
4. Now, right-click on the Windows key and tap on the «Device administrator“.
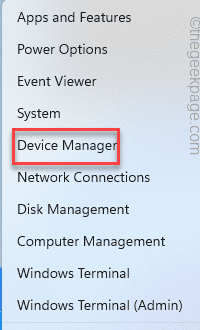
5. When Device Manager opens, tap the «Vista“.
6. After that, click on «Show hidden devices“.
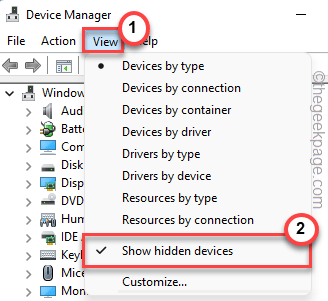
7. Now expand the «Network adapters” section.
8. Here, right-click on any Teredo-related network adapter and click on «Uninstall device“.
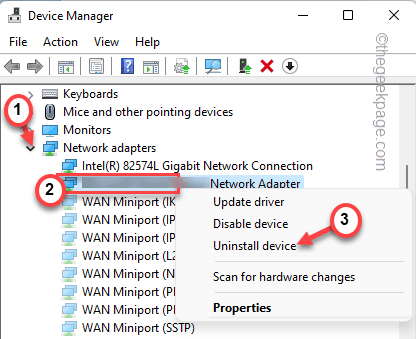
9. After that, click on «Uninstall device“To confirm your action.
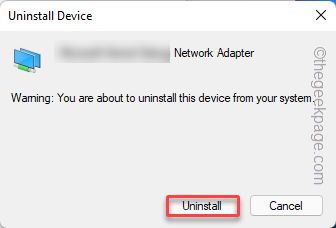
Finally, close the Device Manager. Later, restart your machine once.
10. Once your computer starts, open the terminal with administrative rights.
11. Solo writes this command and press the Get into to set the teredo service to default settings.
netsh interface Teredo set state type=default
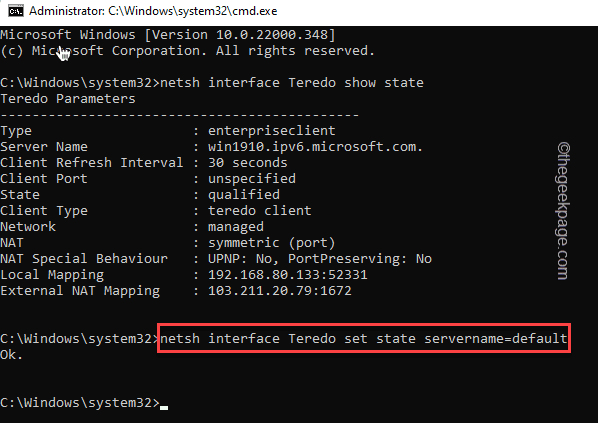
After that, close the terminal.
Check the Xbox and test if you are still experiencing the same problem or not.
Solution 8: uninstall any Teredo adapters
Paso 1
If you are using a VPN client for your system, this problem may arise.
1. At first, press Windows key + I keys together.
2. Then, tap on the «Red and Internet ” On the left side.
3. After that, tap on the «VPN“In the right panel.
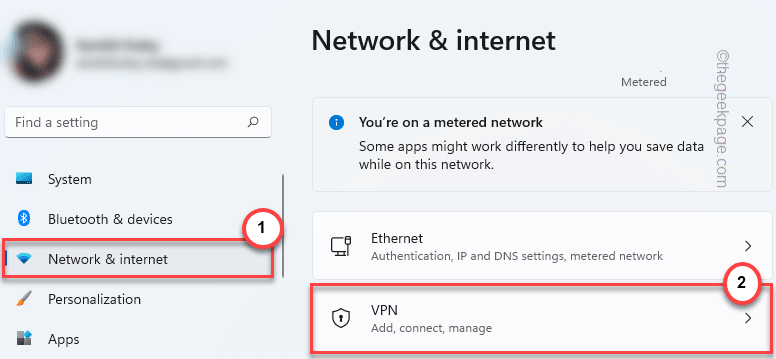
4. On the right side, expand the VPN you are using.
5. Then tap «Remove”To remove the VPN from your system.
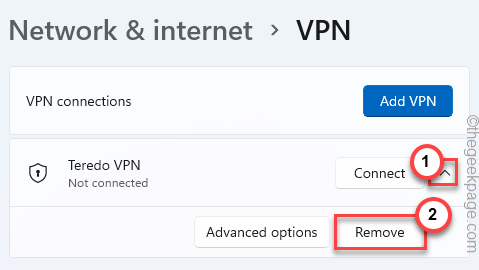
6. You will be asked to confirm your action. Tap on “Confirm“.
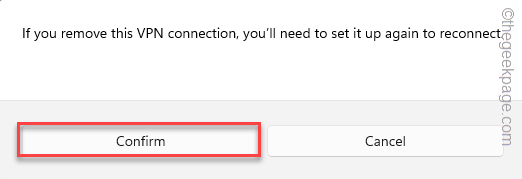
After that, close the Settings. Now, open Xbox and check the connection again.
Paso 2
Check if you are using a TAP-Windows Adapter V9 network adapter in your system. If you are using it, uninstalling it should help you solve this problem.
1. First, press the Tecla de Windows + R keys together.
2. Then write «devmgmt.msc«And hit Get into.
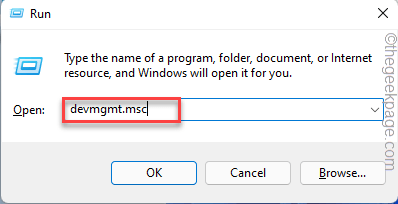
3. In Device Manager, tap «Vista“And click”Show hidden devices“.
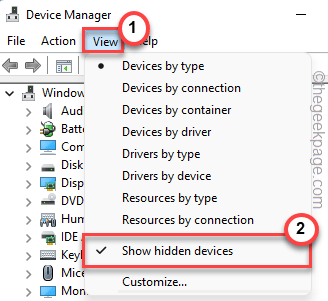
4. When Device Manager opens, tap the «Network adapters“.
5. Now, look for the «TAP-Windows V9 adapter“In the list of adapters.
6. Just right click on it and tap «Uninstall device“.
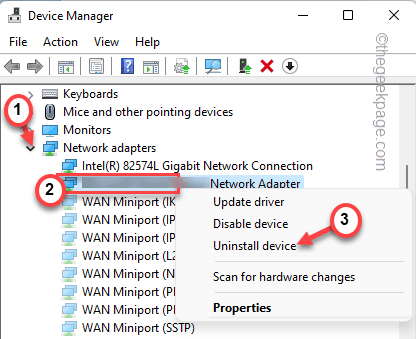
7. Finally, confirm this uninstallation with a click on “Uninstall“.
After this, reboot your system. Open Xbox and it will work fine.














