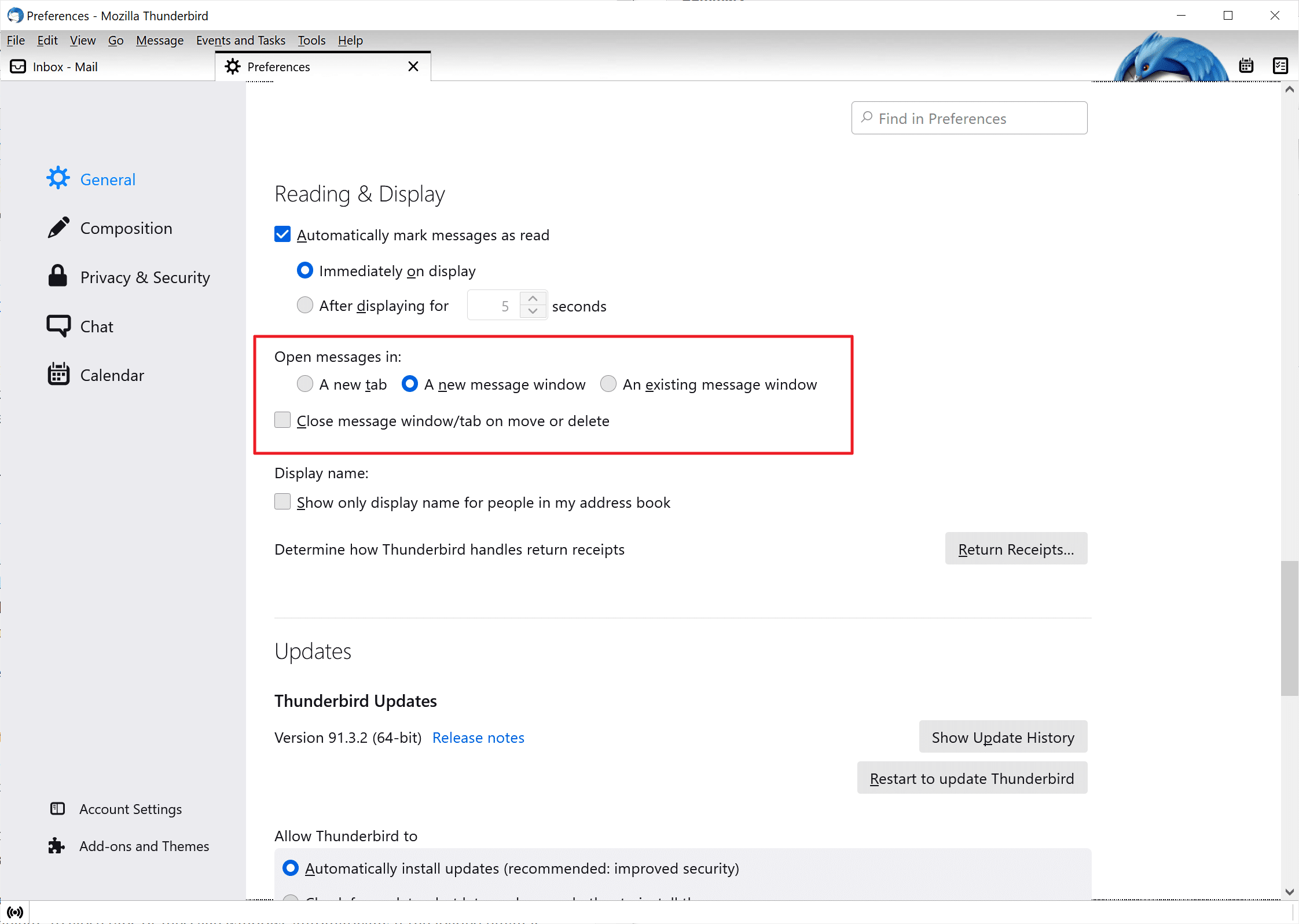How to configure Thunderbird to open emails in Windows
The Thunderbird email client opens the emails you select, for example by double-clicking them, in a new tab in the client interface. Instead, it is possible to switch to open emails in message windows, and you have the option of using a single window for messages or multiple windows instead.
Some Thunderbird users may prefer a single window as it keeps things neat and orderly. The downside to using a single window is that you can only display one email at a time using Windows. If you prefer to launch multiple messages in Thunderbird in their own window, you can configure your email client to do just that.
Thunderbird: open emails in Windows
This is how you configure Thunderbird to open emails in separate message windows or in a single window.
- Open the Thunderbird email client, if you haven’t already.
- Select Tools> Preferences. Thunderbird may not display the menu bar at the top by default. You can temporarily show it with a tap on the Alt key on the keyboard.
- While the General tab is active, scroll down to the Reading & Viewing section.
There you will find the “open messages in” preference. You have four options, three of which determine how Thunderbird opens the messages you select:
- A new tab – This is the default option; Emails are loaded in tabs, and each email is loaded in its own tab. The tabs are reloaded when Thunderbird is started the next time, as long as it was not closed before.
- A new message window – Open messages in their own window. Multiple windows are created, one for each email you open in this way.
- An existing message window – Opens a maximum of one window for all emails. When you select a new email, the old one is downloaded and the new message is displayed.
The fourth option determines how move or delete operations interfere with open emails. You can check the option – close message window / tab on moving or delete «to automatically close tabs or message windows if the uploaded email is moved or deleted.
The changes you make will take effect immediately. Just select another option if you want to change or restore Thunderbird’s default behavior again.
Advanced information

Advanced Thunderbird users and system administrators can configure the option in the Configuration Editor and through the configuration files. This is how you do it:
- Select Tools> Preferences to open Thunderbird preferences once again.
- Scroll down General to the bottom of the page and activate the Configuration Editor button.
- Use the search field at the top of the configuration editor to find mail.openMessageBehavior.
- Double click on the preference to change its value.
The preference supports three values:
- 0: Open emails in new windows every time.
- 1 – Open emails in a single window and replace the old email in the process.
- 2 – Open emails in tabs (default).
Now you: Which of the options do you prefer and why?
advertising