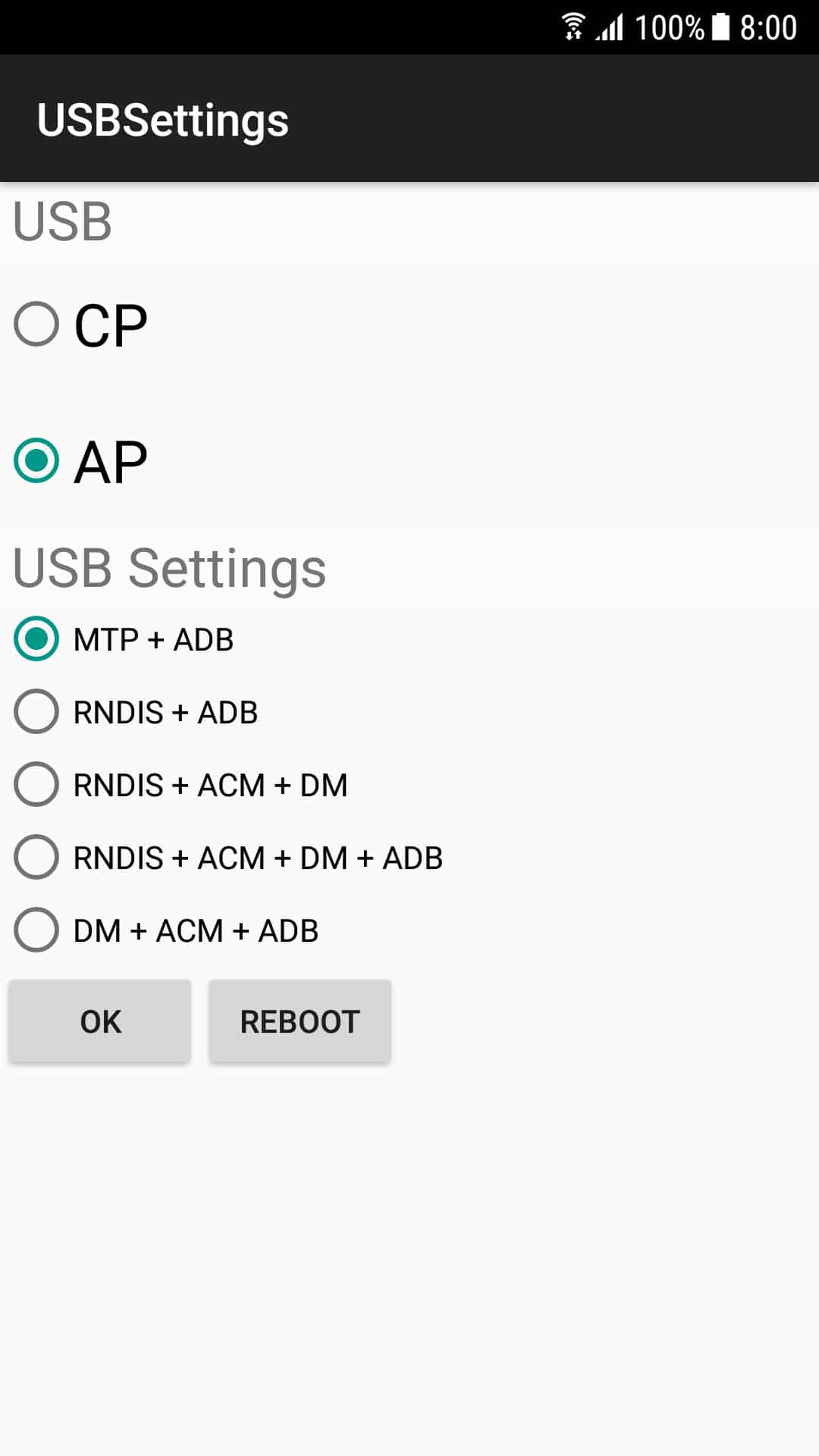Transfer rates via USB are not what I expected
Some factors may reduce the USB performance of connected devices from what is claimed. Affected devices can be portable SSDs, USB flash drives, or solid state drives in external cases or with external adapters. Below we propose solutions for several of these setbacks, easily resolved by the end user, to immediately improve the performance of the connected hardware.
Use the fastest ports available in the hardware
A system or motherboard can have several USB standards. To achieve maximum performance, consult your system or motherboard documentation to locate the ports with the highest available speed standard, then connect the memory device to one of them. For example, a system with an NVMe PCIe solid state drive in an external bay, assuming the bay is capable of running the SSD at full speed, must be connected to a USB 3.1 Gen 2 port (if available), for maximum performance. If you are using an older standard, performance will be limited to the level supported by that standard. The table below contains a summary of the USB standards for storage devices,
| Standard | Speed supported by the device | Other names | Bit rate |
|---|---|---|---|
| USB 2.0 | Up to 50 megabytes / second (MB / s) | “Hi-Speed” | 480 Mb / s |
| USB 3.1 Gen 1 | Up to 600 MB / s | USB 3.0, USB 3.2 Gen 1, “SuperSpeed” | 5 Gb / s |
| USB 3.1 Gen 2 | Up to 1,200 MB / s | USB 3.2 Gen 2, “SuperSpeed +” | 10 Gb / 2 |
Note: The USB transfer protocol has overhead and even though the theoretical speed is 600MB / s for the 3.1 Gen standard and 1,200MB / s for the 3.1 Gen 2, those speeds will never be reached due to the overhead .